Header và Footer một phần không thể thiếu trong các đoạn văn bản Word, nó giúp chúng ta phân loại dễ dàng hơn, đánh số trang và phần không thể thiếu chính là làm đẹp cho văn bản. Với phương pháp tạo nhiều Header khác nhau trong Word, hoặc là Footer sẽ giúp bạn tạo thêm phần đa dạng cho mỗi trang.
Cách tạo nhiều Header khác nhau trong Word và tạo nhiều Footer khác nhau sẽ giúp bạn thoát khỏi cảnh từ đầu đến cuối văn bản chúng ta chỉ chung 1 style duy nhất cho Header và Footer. Tất nhiên trong trường hợp văn bản quá bài thì không nên làm theo cách này vì để tạo sự khác biệt cho từng trang là rất mất thời gian, hơn nữa cách đánh số trang Word nếu bạn không để mặc định mà theo từng Style riêng cũng có đôi chút phiền phức, tuy vậy thủ thuật tạo nhiều Header khác nhau trong Word cũng rất đang để thử với các đoạn văn bản ngắn, những đoạn văn bản mà bạn có thể áp dụng cách đánh số trang Word bằng tay.
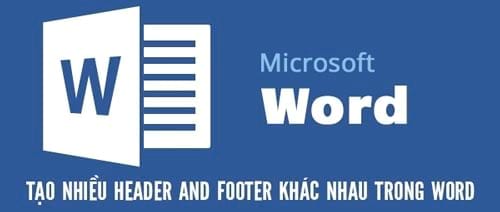
Ngoài ra việc chèn Header and Footer số lượng nhiều trên một văn bản bạn cũng cần tính toán và chăm chút sao cho văn bản của mình trở nên đẹp hơn. Tuy có nhiều điểm bất lợi khi chèn Header and Footer mà Taimienphi.vn vừa nêu ra nhưng bù lại bạn sẽ được biết thêm nhiều công dụng khác trong Word mà chưa từng khám phá.
Tạo nhiều Header khác nhau, thêm nhiều Footer khác nhau trong Word Word 2016, 2013, 2010, 2007
Bước 1: Để giúp độc giả hiểu rõ hơn về cách tạo nhiều Header khác nhau trong Word, hay tạo Footer chúng tôi tạo sẵn một file văn bản với các đoạn văn tượng trưng là đoạn văn 1, 2 và 3 để dễ phân biệt, hoặc bạn cứ copy theo thông thường đoạn văn của bạn.
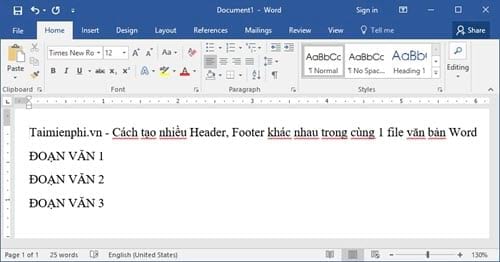
Bước 2: Tiến hành phân chia cho từng đoạn văn ra từng trang bằng cách click vào chữ cuối cùng của từng dòng chọn Layout > Break > Next page . Thao tác này cho phép bạn chuyển trang toàn bộ chữ sau vị trí chuột của bạn sang trang mới.

Bước 3: Để chèn Header and Footer các bạn vào Insert >Header and Footer và lựa chọn tạo từng loại.

Bước 4: Ở đây bạn được tùy chọn style cho toàn bộ văn bản.

Bước 5: Kết quả ngay lập tức hiển thị, việc này áp dụng cho cả 3 đoạn văn.

Bước 6: Tương tự như Header, Footer bạn làm theo các bước tương tự.

Bước 7: Sau đó bạn quay lại phần Header and Footer chọn lựa Edit...

Bước 8: Chuyển sang phần Design , click về trang đầu tiên và chọn lựa Next trong phần Navigation.

Bước 9: Thao tác vừa xong giúp bạn chuyển sang Header and Footer sang trang thứ 2, ở đây tính năng Link to Previous sẽ sáng, bạn tắt nó đi và áp dụng cho cả các page sau như vậy nhé. Tính năng này cho phép bạn giống với trang trước hay không, cũng chính là chủ đề mà chúng ta đang hướng tới

Bạn có thể xem ảnh dưới để hiểu thêm về bước này khi đây là ảnh trước khi bỏ Link to Previous

Sau khi bỏ tính năng trên, bạn có thể hoàn toàn tự chỉnh sửa theo ý của mình mà không làm ảnh hưởng đến trang trước.

Bước 10: Nhưng để chỉnh sửa được bạn cần phải click vào các tính năng trong Design > Options bao gồm 2 dòng Different First Page (khác với trang đầu) và Different Odd & Even Page (khác với mọi trang) để tự tạo style riêng cho Header and Footer trên từng trang Word.

Bước 11: Bạn có thể thấy được 3 style mà chúng tôi ví dụ trong bài trên Header khác nhau sau khi chọn Different First Page và Different Odd & Even Page .

Như vậy là chúng ta vừa hoàn tất công việc tạo nhiều Header khác nhau trong Word và bao gồm cả các Footer riêng biệt cho mỗi trang. Đây cũng chỉ là một trong số rất nhiều cá tính năng trong Word mà bạn ít sử dụng đến. Nếu làm quen và sử dụng chúng thành thạo se giúp tạo các văn bản chuyên nghiệp hơn, đẹp hơn không chỉ bao gồm việc đánh số trang hay là tạo nhiều Header and Footer như trong bài viết này.
Việc tạo footer cho trang word không còn là điều quá xa lạ với người dùng hiện nay, dù bạn sử dụng Word 2010 hay 2016 đi nữa, cách tạo header và footer trong word 2010 được nhiều bạn tìm kiếm và áp dụng trong file word của mình, việc tạo header và footer trong word 2010 giúp văn bản của bạn được xác nhận thông tin của chính mình.
https://thuthuat.taimienphi.vn/cach-tao-nhieu-header-footer-khac-nhau-trong-cung-1-file-van-ban-word-22838n.aspx
Word là dạng văn bản mà người dùng thường sử dụng để soạn thảo văn bản và in thành tài liệu, khi in văn bản word, bạn có nhiều cách lựa chọn để in như in 2 mặt hay in 1 mặt.... cách in 2 mặt word đã được Taimienphi hướng dẫn rất chi tiết, nếu quan tâm các bạn hãy xem qua nhé.