Nếu bạn đang dùng bộ Office mới nhất thì việc tạo Header và Footer trong Word 2019 là rất quan trọng. Ngoài việc thể hiện sự chuyên nghiệp, tính thẩm mỹ cho văn bản thì việc tạo Header and Footer trong Word 2019 còn thể hiện bản quyền cho tài liệu của người đã tạo nên tài liệu đó.
Thao tác chèn Header và Footer vào nội dung trên Word đã không còn xa lạ với người dùng sử dụng Word hiện nay, bởi lẽ thao tác này vốn dĩ là cơ bản, đơn giản vì ngay khi ngồi trên ghế nhà trường phổ thông mọi người cũng đã được học rồi. Tuy nhiên, với một số bạn mới làm quen với Word, nhất là Word 2019 thì thao tác tạo Header and Footer trên Word sẽ ít nhiều bỡ ngỡ vì giao diện mới, hoặc là chỉ biết có 1 cách duy nhất để tạo Header, Footer mà thôi.

Tạo Header và Footer đẹp trong Word 2019
Nếu để ý các bạn sẽ thấy trong những văn bản/tài liệu sẽ thường có những dòng tiêu đề ở đầu của trang (Header) và những dòng chân trang (Footer) ở phần cuối của trang. Phần đầu và cuối trang này có thể được người dùng viết tên của văn bản, hoặc đánh dấu tên bản quyền tài liệu, hay được dùng để đánh số trang trong Word... Dưới đây là một số cách đơn giản giúp người dùng tạo nhanh Header and Footer trong văn bản Word.
Hướng dẫn tạo Header và Footer trong Word 2019
Cách 1: Cách nhanh nhất
Bước 1: Mở Word 2019 lên, nhấn đúp chuột vào đầu trang hoặc là cuối trang văn bản. Nếu nhấn đúp vào đầu trang là tạo Header, còn nhấn đúp vào cuối trang văn bản là để tạo Footer.
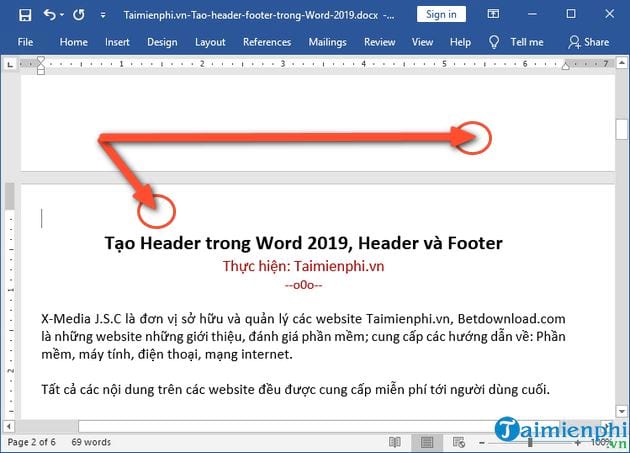
Bước 2: Đánh số hoặc là các bạn viết chữ văn bản tùy ý muốn. Khi bạn nhập hoặc là đánh số thì những Header và Footer này sẽ xuất hiện ở tất cả các trang văn bản của bạn

Với cách thứ nhất này thì bạn chỉ đơn thuần là chèn những Header và Footer đơn giản. Để tạo ra những Header và Footer mặc định có sẵn trên Word đẹp hơn, các bạn thực hiện theo cách 2 dưới đây.
Cách 2: Tạo Header và Footer trên thanh công cụ
Bước 1: Vào menu Insert trên thanh công cụ như mô tả trong ảnh dưới:

Bước 2: Để tạo Header -> bạn nhấn chuột vào biểu tượng Header trong menu Insert. Sau khi nhấn chọn, sẽ có một danh sách các Header để các bạn lựa chọn sử dụng.

Bước 3: Để chèn Footer -> các bạn nhấn chuột vào biểu tượng Footer trong menu Insert. Sẽ có một danh sách các Footer hiện ra để các bạn lựa chọn giống như ảnh mô tả ở hình dưới:

Việc còn lại là bạn nhập chữ hoặc đánh số, hoặc là đóng dấu bản quyền theo ý của bạn là được.
https://thuthuat.taimienphi.vn/cach-tao-header-trong-word-2019-header-va-footer-52624n.aspx
Trên đây là bài hướng dẫn tạo Header và Footer trong Word 2019 với các cách thực hiện khá đơn giản và dễ hiểu để các bạn có thể nhanh chóng thực hiện theo. Với các phiên bản Word khác như Word 2016, 2013, 2010, 2007 hay Word 2003 các bạn cũng có thể thực hiện tương tự hoặc tham khảo chi tiết cách chèn Header và Footer trong Word tại đây.