Các chương trình của Microsoft lúc nào cũng được tích hợp Visual Basic, bao gồm Microsoft Word, Access và Excel. Người dùng có thể sử dụng Visual Basic để tạo các hàm riêng trong Excel. Bài viết này Taimienphi.vn sẽ hướng dẫn bạn cách tạo các hàm riêng trong Excel.
Excel có rất nhiều hàm tính toán thông dụng khác nhau được nhà phát triển định nghĩa sẵn. Nhưng bạn đã bao giờ tạo các hàm riêng trong Excel mà do chính bạn tự định nghĩa nó chưa? Với Visual Basic được tích hợp sẵn trong Excel, bạn có thể làm điều này theo hướng dẫn dưới đây.
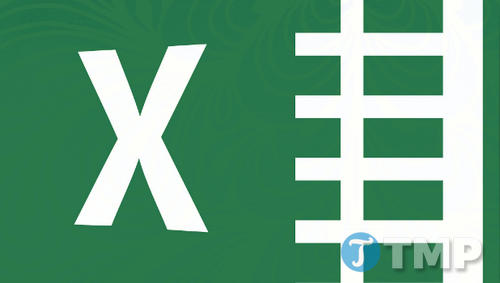
Visual Basic (VB) có lẽ là ngôn ngữ lập trình đơn giản nhất trên thế giới. Bạn có thể dừng một chương trình đang chạy, thực hiện các thay đổi và để chương trình tiếp tục chạy. Thậm chí Visual Basic còn hỗ trợ viết chính tả.
Cách tạo các hàm riêng trong Excel
Bước 1: Để sử dụng Visual Basic trong Excel bạn phải kích hoạt menu Developer.
Để kích hoạt menu Developer, bạn truy cập General Options =>Customize Ribbon =>Developer.
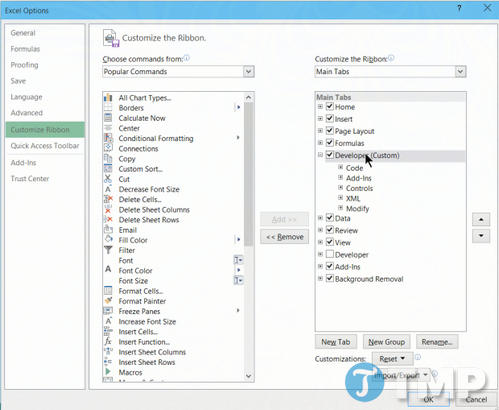
Bước 2: Nếu muốn sử dụng hàm tùy chỉnh trong Excel, bạn phải lưu bảng tính dưới dạng file .xlsm.

Nếu không trên màn hình bạn sẽ nhận được thông báo lỗi như đưới dây:

Bước 3: Để tạo hàm Excel riêng, bạn truy cập menu Developer, sau đó click chọn Visual Basic.
Bước 4: Cửa sổ hiển thị sẽ như hình dưới đây:

Bước 5: Kích chuột phải vào Microsoft Excel Object và chọn Insert Module.

Bước 6: Trên màn hình sẽ hiển thị cửa sổ trống để bạn viết hàm Excel của mình vào. Bạn có thể tìm kiếm trên mạng hướng dẫn về ngôn ngữ, định dạng cơ bản có dạng:
Function myFunction (arguments) return type
myFunction = some_calculation
End Function
Trong định dạng trên, some_calculation là công thức tính toán mà bạn muốn tạo.

Bước 7: Nhập logic của bạn tại đây, sau đó lưu bảng tính dưới dạng file .xlsm. Trong ví dụ trên, myFunction là Commission, sử dụng số thập phân.
Bạn có thể sử dụng Visual Basic (VB), ngôn ngữ lập trình đơn giản nhất trên thế giới để tạo hàm riêng trong Excel.

Bước 8: Bây giờ bạn có thể sử dụng hàm riêng của mình trong bảng tính. Sử dụng hàm giống như cách mà bạn sử dụng bất kỳ các hàm khác.

Bước 9: Dưới đây là kết quả tính toán mà hàm cho ra.

https://thuthuat.taimienphi.vn/cach-tao-cac-ham-rieng-trong-excel-26176n.aspx
Áp dụng cách tạo các hàm riêng trong Excel ở trên để tạo các hàm riêng cho bạn. Với hướng dẫn trên bạn có thể dễ dàng tạo ra những hàm tính toán cơ bản trên Excel, nhưng bạn muốn sử dụng hàm nâng cao thì phải làm thế nào? Nếu bạn có kiến thức lập trình vững vàng, việc tạo ra hàm nâng cao là không hề khó, nhưng nếu bạn không nắm vững kiến thức, thì bạn cũng có thể sử dụng một số hàm nâng cao trong Excel để nắm những thao tác, xử lý dữ liệu Excel nhanh hơn. Hãy thử áp dụng và chia sẻ ý kiến của bạn cho Taimienphi.vn biết nhé. Chúc các bạn thành công !