Tạo biểu đồ động trong Excel là phương pháp giúp bạn có những bảng biểu so sánh trực quan nhất và dùng để hiển thị nhiều giá trị cùng một lúc, cách tạo biểu đồ động trong Excel không quá khó nhưng lại đòi hỏi kết hợp nhiều tính năng lại với nhau.
Tạo biểu đồ động trong Excel sẽ cho bạn cái nhìn trực quan nhất về các bảng đánh giá, báo cáo khi tiến hành vẽ biểu đồ Excel, nói cách đơn giản là việc vẽ biểu đồ Excel động sẽ giúp bạn có thể nhìn được nhiều báo cáo, dữ liệu với một bảng biểu duy nhất.
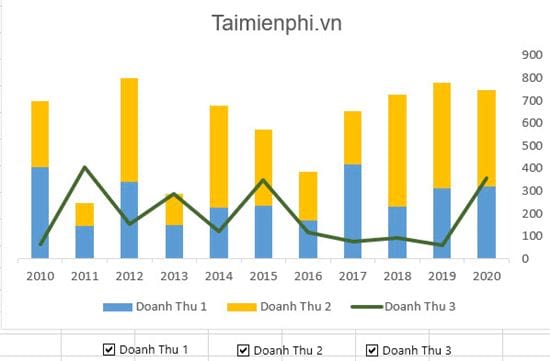
Và đặc biệt việc tạo biểu đồ động trong Excel sẽ giúp ích rất nhiều cho bạn khi sử dụng nó cho các bản báo cáo Word, bài viết sau đây sẽ hướng dẫn các bạn trên phiên bản Office 2016, bạn cũng có thể sử dụng Office 2013 và làm theo nhưng hãy tải Office 2016 để được hỗ trợ nhiều tính nhất.
Hướng dẫn tạo biểu đồ động trong Excel
Bước 1: Ví dụ ta có mộ bảng với trường năm từ 2010 đến 2020 và doanh thu chia làm 3 phần cho mỗi năm, bây giờ chúng ta sẽ tạo biểu đồ động trong Excel dựa trên bảng biểu này.
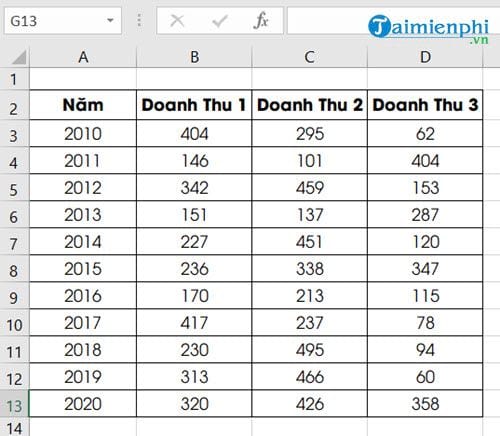
Đầu tiên bạn hãy sao chép toàn bộ bảng này và paste sang ngay cạnh gọi là bảng 2.
Bước 2: Sau đó trên bảng 2 bạn tiến hành vẽ biểu đồ bằng cách nhấn vào Insert chọn stacked Column.

Bước 3: Sau khi chọn xong nhấn vào bảng biểu, nhấn vào biểu tượng Data và lựa chọn Select Data.

Bước 4: Tại đây bạn xóa phần năm đi, sau đó nhấn vào Edit ở bảng bên phải và lựa chọn giá trị cột năm.

Bước 5: Chỉnh sửa màu cho từng cột chúng ta sẽ được một cột hoàn chỉnh, bây giờ tôi muốn doanh thu 3 hiển thị dưới dạng line tạo nên sự khác biệt với 2 doanh thụ còn lại sẽ làm như sau.

Bước 6: Click vào phần doanh thu 3 sau đó lựa chọn Change Chart Type.

Bước 7: Tại đây bạn lựa chọn tiếp doanh thu 3 và chuyển Stacked Column rồi nhấn vào phần Line.

Sau khi chọn Line xong hãy xác nhận OK.

Và kết quả chúng ta sẽ được một bảng như thế này.

Bước 8: Phần tiếp theo bạn phải vào File > Chọn Excel Options.

Bước 9: Trong mục Customize Ribbon hãy tích vào phần Developer để kích hoạt mục này.

Bước 10: Sau đó vào lại Excel chúng ta sẽ thấy có mục Developer, tại đây bạn chọn Insert >Checkbox và đưa ra màn hình.

Đưa ra tổng cộng 3 checkbox và đổi tên cho nó thành Doanh thu 1, 2, 3.

Bước 11: Nhấn chuột pải vào từng checkbox chọn Format Control.

Bước 12: Tại mỗi một checkbox bạn chọn Cell link trong mục Control.

Và tương ứng với mỗi checkbox bạn gán nó vào giá trị trống đầu tiên bên cột tương ứng.
Ví dụ checkbox doanhthu1 sẽ chọn giá trị tương ứng với cột Doanh Thu 1 ở bảng 1.

Bước 13: Để thử lại xem chính xác hay chưa bạn chỉ cần check vào checkbox nếu hiện lên TRUE hoặc FALSE tức là đã liên kết thành công.

Bước 14: Bây giờ nhập code tại giá trị đầu tiên của bên bảng 2 với cấu trúc:
=if ($B$1,B3,NA()).
Với B1 chính là giá trị trống hiển thị True or false của cột Doanh Thu 1 bên bảng 1.
B3 chính là giá trị đầu tiên của bảng 1 nếu ra kết quả đúng. Còn kết quả sai sẽ hiển thị NA như trong công thức.

Sau khi ra kết quả bạn hãy lặp lại công thức cho toàn bộ 3 bảng doanh thu.

Kết quả sẽ được như hình dưới, nếu bạn chưa tích vào checkbox nên kết quả sẽ hiển thị #NA.

Thử nghiệm nếu check vào 1 và 2 nhưng bỏ 3 đi.

Tiếp theo là check vào 1 và 3 nhưng bỏ 2.

Cuối cùng là bỏ 1 nhưng check vào 2 và 3 sẽ cho ra kết quả như dưới.

Và đến đây Taimienphi.vn xin ngừng bài viết tại đây, chúng ta đã hoàn tất hướng dẫn tạo biểu đồ động trong Excel áp dụng cho 3 giá trị, bạn cũng có thể làm nhiều giá trị hơn con số 3 này nếu áp dụng cách tạo biểu đồ động trong Excel như trong bài viết.
Và với sự kết hợp hiển thị khi tạo biểu đồ Taimienphi.vn tin rằng bạn đọc có thể kết hợp nhiều loại biểu đồ với nhau để có thể tạo biểu đồ Excel đẹp nhất, trực quan nhất cho bảng báo cáo của mình, nếu dùng Google Sheets, bạn tham khảo cách tạo biểu đồ trên Google Sheets tại đây
https://thuthuat.taimienphi.vn/cach-tao-bieu-do-dong-trong-excel-32567n.aspx
Một thủ thuật rất hay được sử dụng trong Excel đó việc Lọc dữ liệu trùng trong Excel, khi thực hiện việc lọc dữ liệu trùng trong Excel, bạn sẽ giảm bớt được số dữ liệu bị trùng trong bảng tính, do đó, việc xử lý dữ liệu sẽ được giảm bớt đi.