Khi sử dụng Excel để tính toán và sử dụng các công thức nhập liệu chắc hẳn rất nhiều người đã gặp phải lỗi #VALUE!. Lỗi #VALUE! là lỗi hiển thị giá trị kết quả bị lỗi trong quá trình tính toán và có rất nhiều nguyên nhân gây ra lỗi này. Để khắc phục, sửa lỗi #VALUE! trong Excel bạn đọc có thể tham khảo hướng dẫn trong bài viết dưới đây và làm theo nhé.
Có nhiều nguyên nhân gây ra lỗi #VALUE! trong Excel, có thể là di giá trị không hợp lệ, ... . Tham khảo tiếp bài viết dưới đây của Taimienphi.vn để tìm hiểu cách sửa lỗi #VALUE! trong Excel.

Cách sửa lỗi #Value! trong Excel
Hướng dẫn cách khắc phục lỗi #Value! trong Excel
1. Lỗi #VALUE! trong Excel
Lỗi #VALUE! trong Excel xuất hiện khi một giá trị không phải là loại giá trị hợp lệ. Lỗi có thể xảy ra nếu các ô được để trống, một hàm trả về giá trị văn bản hoặc nếu các giá trị ngày được nhập dưới dạng văn bản. Để sửa lỗi #VALUE! trong Excel, chỉ cần nhập đúng loại giá trị là xong.
So với các lỗi Excel khác, lỗi #VALUE hơi phức tạp một chút vì một số hàm tự động bỏ qua các dữ liệu không hợp lệ. Chẳng hạn hàm SUM chỉ bỏ qua các giá trị văn bản, nhưng các phép cộng trừ thông thường với các toán tử cộng (+) trừ (-) sẽ trả về lỗi #VALUE! nếu giá trị bất kỳ là văn bản.
2. Cách sửa lỗi #VALUE! trong Excel
Để tìm hiểu rõ hơn nguyên nhân gây ra lỗi #VALUE! trong Excel và cách sửa lỗi từng nguyên nhân cụ thể, bạn đọc cùng tham khảo một số ví dụ dưới đây của Taimienphi.vn.
Ví dụ 1: Giá trị văn bản không hợp lệ
Trong ví dụ dưới đây, ô C3 chứa văn bản "NA" và ô F2 trả về lỗi #VALUE!:
=C3+C4 // trả về lỗi #VALUE!
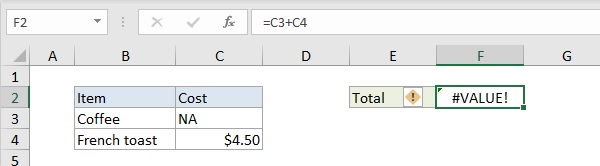
Để sửa lỗi #VALUE!, giải pháp là nhập giá trị còn thiếu trong ô C3. Lúc này công thức trong ô F3 sẽ hoạt động và trả về kết quả chính xác:
=C3+C4 // trả về giá trị 6

Ngoài ra trong trường hợp này, chúng ta có thể sửa lỗi #VALUE! bằng cách chuyển qua hàm SUM. Hàm SUM sẽ tự động bỏ qua các giá trị văn bản:
=SUM(C3,C4) // trả về giá trị 4.5

Ví dụ 2: Đối số hàm không phải loại giá trị hợp lệ
Lỗi #VALUE! cũng có thể xảy ra trong trường hợp nếu đối số hàm không phải loại giá trị mong muốn.
Trong ví dụ dưới đây, hàm NETWORKDAYS được thiết lập để tính số ngày làm việc trong khoảng giữa 2 ngày. Trong ô C3, "apple" không phải là giá trị ngày hợp lệ, vì vậy hàm NETWORKDAYS không thể tính số ngày làm việc và trả về lỗi #VALUE!:

Sau khi giá trị ngày trong ô C3 được sửa lại, công thức sẽ hoạt động và trả về kết quả như mong đợi:

Ví dụ 3: Ngày được lưu dưới dạng văn bản
Đôi khi bảng tính có thể chứa các ngày không hợp lệ, vì các giá trị ngày này được lưu trữ dưới dạng văn bản. Trong ví dụ dưới đây, hàm EDATE được sử dụng để tính ngày hết hạn kể từ 3 tháng sau ngày mua hàng. Công thức trong ô C3 trả về lỗi #VALUE! vì ngày trong ô B3 được lưu dưới dạng văn bản (tức là định dạng ngày không hợp lệ):
=EDATE(B3,3)

Sau khi ngày trong ô B3 được sửa lại, lỗi #VALUE! sẽ không còn nữa:

https://thuthuat.taimienphi.vn/cach-sua-loi-value-trong-excel-46559n.aspx
Bài viết trên đây Taimienphi.vn vừa hướng dẫn bạn cách sửa lỗi #VALUE! trong Excel, các bạn tham khảo thêm cách sửa lỗi #N/A trong Excel. Ngoài ra nếu có bất kỳ thắc mắc hoặc câu hỏi nào cần giải đáp, bạn đọc có thể để lại ý kiến của mình trong phần bình luận bên dưới bài viết nhé.