Mỗi khi bạn cắm các thiết bị iOS như iPhone, iPad vào trong máy tính đều có thông báo hiển thị kết nối với iTunes thông qua một biểu tượng nhưng lần này lại không có? Vậy làm sao để có thể khắc phục lỗi trên, sửa lỗi iPad, iPhone không hiển thị trong iTunes.
Việc kết nối iPhone với máy tính thông qua iTunes để copy nhạc vào iPhone chắc hẳn không còn xa lạ gì với những tín đồ của "quả táo cắn dở". ngoài việc copy nhạc vào iPhone, bạn có thể copy ảnh, video .... Mặc dù iTunes khá hạn chế người dùng với các thức giao tiếp của nó nhưng lại đảm bảo cho bạn quyền lợi sử dụng cũng như đem lại cách thức an toàn nhất hiện nay. Lỗi iPhone không hiển thị trong iTunes bắt nguồn từ rất nhiều nguyên nhân bao gồm cả trên thiết bị kết nối lẫn trên máy tính, có thể do iTunes không nhận iPhone cũng do dây cáp. Và để có thể kết nối iPhone với máy tính thành công chúng ta cần phải biết được các nguyên nhân cũng như giải pháp khắc phục nó.

Ngoài nguyên nhân do iTunes không nhận iPhone, hay dây cáp bị hỏng có nhiều nguyên nhân khác nữa, chính vì thế cũng có nhiều phương pháp khác nhau có khả năng giúp bạn sửa lỗi iPad, iPhone không hiển thị trong iTunes và hãy làm thử theo các cách sau đây và áp dụng cho thiết bị của mình nhé.
Hướng dẫn sửa lỗi iPad, iPhone không hiển thị trong iTunes
1. Nâng cấp iTunes phiên bản mới nhất
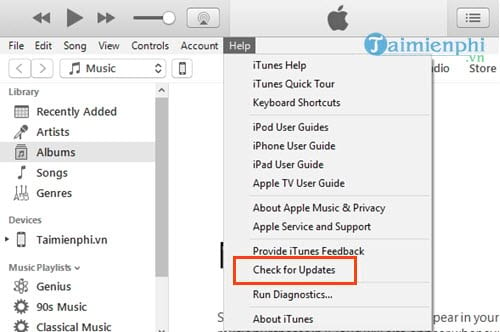
Lỗi iPad, iPhone không hiển thị trong iTunes rất có thể do phiên bản iTunes của bạn đã quá lỗi thời, không còn phù hợp với phiên bản trên iPhone, iPad nữa. Vậy nên bạn hãy tiến hành cập nhật iTunes của mình lên phiên bản mới nhất. Có 2 cách giúp bạn cập nhật iTunes đó chính là tải iTunes tại Taimienphi.vn an toàn và nhanh chóng hoặc sử dụng iTunes phiên bản đang sử dụng lựa chọn Help >Check for Updates để tiến hành nâng cấp và sửa lỗi iPad, iPhone không hiển thị trong iTunes nhé.
2. Do không tin cậy máy tính này.

Khi bạn kết nối iPhone, iPad và máy tính lại với nhau sẽ có thông báo hỏi về việc có tin cậy vào máy tính này không. Nếu bạn vô tình chọn không thì nó chính là nguyên nhân gây ra lỗi iPad, iPhone không hiển thị trong iTunes. Tất nhiên chỉ cần tháo ra và cắm lại để hệ thống hỏi lại thiết bị của bạn là xong.
Tuy nhiên trong một vài trường hợp thiết lập này được coi là mặc định và bạn sẽ không được phép chọn lựa thêm nữa. Lúc này bạn cần phải reset lại thiết lập bằng cách sau đây.
Bước 1: Vào phần Settings (cài đặt) > sau đó chọn General (cài đặt chung)

Bước 2: Bạn vào tiếp phần Reset (đặt lại) để thiết lập lại một số thiết lập của máy.

Bước 3: Tại đây bạn chọn dòng cuối cùng là đặt lại vị trí và quyền riêng tư, thao tác này sẽ giúp bạn có thể hiển thị thông báo tin cậy máy hay không.

3. Cài driver iPhone, iPad cho máy tính
Việc tương thích giữa các thiết bị và phần mềm luôn xảy ra vấn đề thế nên lỗi iPad, iPhone không hiển thị trong iTunes xảy ra do nguyên nhân này cũng không có gì là lạ cả. Công việc rất đơn giản thôi khi bạn chỉ cần cài đặt lại driver cho iPhone, iPad trên máy tính theo cách dưới đây.
Bước 1: Nếu bạn đang sử dụng Windows 10, hãy mở Power Menu bằng cách nhấn tổ hợp Windows + X rồi chọn Device Manager để mở phần thiết lập các driver lên.

Còn nếu sử dụng các hệ điều hành khác hãy mở Menu Start lên rồi gõ "Device Manager" là được.
Bước 2: Tại đây bạn vào phần Portable Device chọn Apple iPhone hoặc iPad và nhấn vào Update driver.

Bước 3: Sau đó bảng Update driver hiện lên, hãy nhấn vào Search automatically for updated for updated driver software để hệ thống tiến hành tìm kiếm driver cập nhật cho iPhone,iPad.

Bước 4: Tại bước này bạn hãy lựa chọn Let me pick from a list of available drivers on my computer để tận dụng các driver có sẵn trong máy xem có cài đặt được lại hay không.

Bước 5: Kết quả hiện ra và bạn chỉ cần nhấn vào Next để khởi chạy quá trình này.

Cuối cung hãy đóng lại, rút cáp iPhone, iPad ra và cắm lại xem có kết nối được không nhé.

Như vậy là Taimienphi.vn đã giới thiệu đến bạn 3 cách để có thể lỗi iPad, iPhone không hiển thị trong iTunes rồi đấy, hãy áp dụng cách đơn giản nhất để có thể sửa lỗi này cho bạn.

https://thuthuat.taimienphi.vn/cach-sua-loi-iphone-ipad-khong-hien-thi-trong-itunes-25396n.aspx
Ngoài việc sửa lỗi iPad, iPhone không hiển thị trong iTunes, nếu bạn không thích sự gò bó của itune có thể sử dung các phần mềm khác như iTools chẳng hạng, bạn cũng có thể sao chép dữ liệu vào iPhone bằng iTools, hơn thế nữa việc sao chép dữ liệu vào iPhone bằng iTools sẽ đơn giản hơn nhiều so với iTunes.