Một số thiết bị khi kết nối Bluetooth trên máy tính chạy Windows 10, 8 hay 7 không thành công và bị báo lỗi Bluetooth peripheral device driver not found. Tình trạng này khá phổ biến và thường xuyên xảy ra với các máy tính lần đầu kết nối các thiết bị Bluetooth.
Lỗi Bluetooth không làm việc, không nhận các thiết bị kết nối xảy ra khá thường xuyên trên máy tính. Hầu hết các lỗi như Bluetooth peripheral device driver not found đều do hệ điều hành của bạn còn thiếu xót, chưa có driver để kết nối. Chính vì vậy việc khi bắt gặp những lỗi Bluetooth không làm việc thì nguyên nhân của chúng đều là do chưa có driver mà thôi.

Quả thực việc kết nối một thiết bị nào đó với điện thoại dễ dàng hơn nhiều so với việc kết nối với một chiếc máy tính thông thường. Và để sửa lỗi Bluetooth peripheral device driver not found trên Windows 10, 8, 7 thì bạn hãy chú ý đến hướng dẫn chi tiết ngay sau đây nhé.
Hướng dẫn sửa lỗi Bluetooth peripheral device driver not found
Bước 1: Để sửa lỗi Bluetooth peripheral device driver not found chúng ta cần phải truy cập vào Device Manager, nơi quản lý driver các thiết bị vào và ra trên máy tính, đầu tiên hãy nhấn tổ hợp phím Windows + R rồi gõ "hdwwiz.cpl" rồi gõ OK để truy cập nhé.
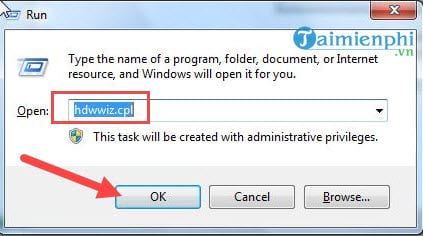
Bước 2: Ngay lúc này bạn sẽ thấy tại phần Other Devices xuất hiện một loạt dòng Bluetooth peripheral device, đây chính là thiết bị bluetooth của ban nhưng không nhận được trên máy tính.
Lưu ý: Bạn vẫn phải đang kết nối thiết bị bluetooth với máy tính, bởi không sẽ không thể xuất hiện Bluetooth peripheral device được.

Bước 3: Tại đây bạn click chuột phải vào Bluetooth peripheral device rồi nhấn chọn Update driver Software, tiến hành cập nhật phần mềm cho driver này.

Bước 4: Giao diện cập nhật phần mềm của Bluetooth peripheral device hiện lên, tại đây bạn hãy chọn Browse my computer for driver software nhé.

Bước 5: Nhấn chọn tiếp giá trị ở dưới, let me pick from a list of device drivers on my computer. Thao tác này sẽ cho phép chúng ta sử dụng các driver có sẵn trong Windows nhưng chưa được lôi ra để kết nối.

Bước 6: Tại đây sẽ xuất hiện một loạt các cổng hiển thị, để sửa lỗi Bluetooth peripheral device driver not found chúng ta phải chọn Bluetooth Radios.

Bước 7: Ngay sau đó bạn tìm Manufacturer với Microsoft Corperationp, và ở bên cạnh sẽ xuất hiện Windows Mobile-based device support.

Hãy nhấn chọn Windows Mobile-based device support và nhấn Next nhé.

Và ngay sau đó bạn kiểm tra lại sẽ thấy xuất hiện Windows Mobile-based device support trên danh sách thiết bị trong Device Manager.

Ngay lúc này, bạn hãy thử kết nối lại thiết bị của bạn với máy tính để xem đã sửa lỗi Bluetooth peripheral device driver not found trên Windows 10, 8, 7 được hay chưa nhé.

Trên đây là hướng dẫn giúp các bạn có thể sửa lỗi Bluetooth peripheral device driver not found trên Windows 10, 8,7. Giúp thiết bị của bạn kết nối bluetooth dễ dàng hơn. Không còn tình trạng khó kết nối, hay các lỗi Bluetooth không làm việc với các thiết bị trên máy tính, laptop.
https://thuthuat.taimienphi.vn/cach-sua-loi-bluetooth-peripheral-device-driver-not-found-tren-windows-10-8-7-25878n.aspx
Đối với những ai đang sử dụng Windows 10 bắt gặp tình trạng Bluetooth not working cũng có thể tham khảo ngay tại đây. Đây là một lỗi khá phổ biến trên các thiết bị Windows 10, để khắc phục tình trạng trên bạn có thể tham khảo ngay tại đây,cách sửa lỗi Bluetooth not working trên Windows 10 được thực hiện bởi Taimienphi.vn nhé.