Việc chỉnh sửa file PDF chưa bao giờ là đơn giản cả. Tuy nhiên bạn cũng không cần phải lo lắng quá vì trên macOS được tích hợp tính năng giúp bạn chỉnh sửa file PDF dễ dàng hơn, hoặc ngoài ra bạn cũng có thể sử dụng các ứng dụng được thiết kế chỉ để sửa các file PDF. Bài viết này Taimienphi.vn sẽ hướng dẫn bạn cách sửa file PDF trên Mac OS.
PDF định dạng tài liệu phổ biến hoạt động trên bất ký nền tảng nào, cho dù là Windows, macOS hay thậm chí là iOS. Tuy nhiên việc chỉnh sửa file PDF dường như khá đau đầu và không hề đơn giản chút nào.
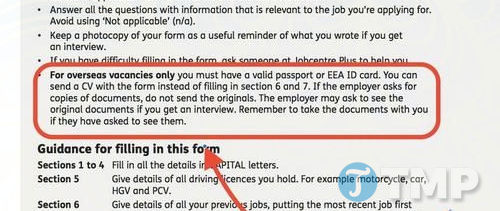
PDF là gì?
Định dạng PDF được Adobe phát triển và tạo ra vào năm 1993, và là giải pháp để chia sẻ các tài liệu trên các hệ điều hành khác nhau mà không làm mất định dạng hoặc chất lượng. Cho đến ngày nay PDF vẫn là định dạng phổ biến và được sử dụng để in các tài liệu.
Sử dụng Preview để sửa file PDF trên Mac OS
Ứng dụng Preview của Apple được tích hợp sẵn trong macOS. Thường khi nhắc đến ứng dụng Preview bạn có thể nghĩ ngay đến tính năng xem nhanh các tài liệu mà người dùng khác gửi đến email của bạn, tuy nhiên tiện ích này còn rất nhiều tính năng khác mà bạn chưa biết đến, trong đó có tính năng sửa file PDF trên Mac OS.
Để sử dụng Preview sửa file PDF trên Mac OS, đầu tiên bạn mở file PDF trong ứng dụng. Để làm được điều này, tìm file PDF mà bạn muốn mở trong Preview, kích chuột phải vào đó (hoặc nhấn tổ hợp phím Ctrl + click chuột), sau đó chọn Open with =>Preview.
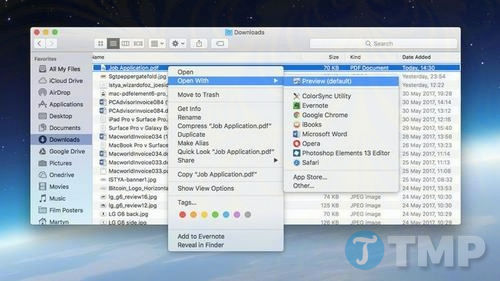
Lúc này trên màn hình sẽ hiển thị cửa sổ tài liệu, truy cập các biểu tượng ở góc trên cùng bên phải màn hình và chọn biểu tượng giống hộp công cụ.
Thao tác trên để kích hoạt Markdown Toolbar, tại đây có các tùy chọn chỉnh sửa tài liệu PDF trên Mac OS.
Chèn văn bản vào file PDF
Một trong những tính năng hữu ích nhất của Preview đó là người dùng có thể chèn văn bản vào các form. Để làm được điều này bạn click chọn biểu tượng có hình chữ T trong hộp. Trên màn hình sẽ hiển thị text box, di chuyển đến vị trí mà bạn muốn chèn văn bản và nhập văn bản vào đó.

Nếu muốn thay đổi font chữ, kích thước font chữ hoặc màu sắc văn bản, trên các tùy chọn trong thanh công cụ, bạn tìm và click chọn biểu tượng hình chữ A nghiêng về phía bên phải để mở tùy chọn định dạng chuẩn.

Tạo chữ ký PDF
Nếu muốn bạn cũng có thể tạo chữ ký trong Preview. Truy cập biểu tượng giống hình chữ viết nguệch ngoạc và chọn Create Signature.
Trên màn hình sẽ hiển thị một cửa sổ mới, tại đây bạn có thể sử dụng trackpad làm notepad ảo, hoặc sử dụng ngón tay hoặc bút để tạo chữ ký, sau khi hoàn tất bạn có thể nhấn một phím bất kỳ.

Nếu làm sai, bạn chỉ cần click chọn nút Clear và thử lại lần nữa. Sau khi hoàn tất, click chọn nút Done và chữ ký của bạn sẽ được lưu trong Preview, bạn có thể sử dụng chữ ký đó để thêm vào tài liệu bất cứ lúc nào.
Chèn chữ ký trong PDF
Để chèn chữ ký, bạn click chọn biểu tượng giống hình chữ viết nguệch ngoạc một lần nữa, sau đó click chọn chữ ký mà bạn đã tạo và chữ ký sẽ hiển thị trong hộp text box trên tài liệu của bạn.

Kéo chữ ký vào vị trí mà bạn muốn, có thể thay đổi kích thước chữ ký nếu cần, sau đó click vào bất kỳ vị trí nào khác trên tài liệu, hộp text box sẽ không còn hiển thị nữa mà chỉ còn chữ ký của bạn mà thôi.
Sao chép văn bản PDF
Đôi khi trong một số trường hợp có thể bạn muốn sao chép văn bản từ tài liệu này sang tài liệu khác, tuy nhiên việc sao chép văn bản trong file PDF có thể khiến bạn bị “lúng túng”.
Preview là một trong những lựa chọn hàng đầu để thực hiện điều này. Biểu tượng đầu tiên trên thanh công cụ hình chữ A viết hoa cho phép bạn lựa chọn văn bản. Click vào biểu tượng đó, sau đó chọn và bôi đen văn bản mà bạn muốn sao chép, kích chuột phải vào đó để hiển thị tùy chọn Copy.

Tại đây bạn cũng sẽ nhìn thấy tính năng Strikethrough sử dụng để tạo chú thích trên file PDF, giả sử trong trường hợp nếu bạn đang hợp tác và làm việc với người dùng khác trên file PDF. Ngoài ra bạn cũng sẽ tìm thấy biểu tượng hình vuông có đường gạch chéo bên trong trên thanh công cụ.
Tạo ghi chú trong PDF
Ngoài các tính năng trên, Preview còn được tích hợp tính năng Notes hữu ích để tạo ghi chú trên file PDF. Tính năng này đơn giản chỉ là cho phép bạn lựa chọn một khu vực trên tài liệu, chẳng hạn như một đoạn văn bản nào đó bị lỗi, bị sai, đánh dấu khu vực đó và tạo ghi chú để thông báo cho đồng nghiệp của bạn hoặc để tạo lời nhắc nhở cho bạn.
Để truy cập Notes, bạn click chọn biểu tượng hình vuông có 3 dòng gạch ngang bên trong. Thao tác này sẽ tạo một hộp màu vàng trong khu vực mà bạn đã đánh dấu.

Nhiệm vụ tiếp theo của bạn là nhập văn bản vào hộp màu vàng đó để tạo ghi chú, sau đó click vào phần khác trên tài liệu và ghi chú của bạn sẽ hiển thị trong hộp vuông màu vàng trên tài liệu.
Bất cứ khi nào muốn xem nội dung của ghi chú, chỉ cần click chọn ghi chú và nó sẽ mở rộng và hiển thị tất cả nội dung ghi chú.
Tạo hình dạng
Ngoài khả năng tạo ghi chú, Preview còn có khả năng tạo các hình dạng mà bạn có thể sử dụng để đánh dấu các vùng mà bạn muốn làm nổi bật.
Click chọn biểu tượng có hình vuông và hình tròn trên thanh công cụ, và chọn hình dạng bất kỳ mà bạn muốn từ menu.
Hình dạng mà bạn lựa chọn sẽ hiển thị trên tài liệu, bạn có thể di chuyển và thay đổi kích thước cho đến khi cảm thấy phù hợp bằng cách kéo các cạnh hoặc các bên của hình mà bạn chọn.

Preview là ứng dụng chỉnh sửa file PDF trên Mac hiệu quả và mạnh mẽ. Ngoài các tính năng trên Preview còn có một số tính năng khác. Nếu muốn bạn có thể dành thời gian để tìm hiểu hết các tính năng của Preivew, trong bài viết này Taimienphi.vn chỉ đề cập và giới thiệu cho bạn một số tính năng nổi bật mà thôi.
Sử dụng ứng dụng chuyên dụng để sửa file PDF trên Mac OS X
Không thể phủ nhận được các tính năng tuyệt vời của Preview giúp bạn chỉnh sửa các file PDF trên Mac OS X một cách nhanh chóng. Tuy nhiên nếu muốn chỉnh sửa các file PDF một cách chuyên nghiệp hơn bạn có thể cân nhắc đến việc sử dụng các ứng dụng chuyên dụng để sửa file PDF trên Mac OS X. Ứng dụng mà Taimienphi.vn muốn đề cập đến ở đây là PDF Element 6 dành cho Mac
PDF Element 6 được phát triển nhằm mục đích hỗ trợ việc tạo, chỉnh sửa và thêm chú thích cho các file PDF. Ứng dụng có thể tự động điều chỉnh lại văn bản và sử dụng OCR để chuyển tài liệu giấy hoặc scan các file tài liệu giấy sang các file PDF có thể chỉnh sửa cộng thêm khả năng tạo ra các form tương tác trên các tài liệu Microsoft Word và một loạt các tính năng khác.
Nếu thường xuyên sử dụng hoặc tạo các file PDF, chắc chắn PDF Element 6 là những gì mà bạn cần. PDF Element 6 có sẵn phiên bản dùng thử, bạn có thể dùng thử và trải nghiệm xem ứng dụng có đáp ứng được các yêu cầu của bạn hay không. PDF Element 6 có giá 59,95 USD (tương đương khoảng 45£) cho một giấy phép sử dụng đơn lẻ.
Ngoài sử dụng PDF Element 6 để chỉnh sửa file PDF thì còn có một cách sửa file PDF trên mac OS khác đó là sử dụng Foxit Reader. Foxit Reader là công cụ miễn phi đa nền tảng nên bạn có thể dễ dàng chỉnh sửa file PDF trên bất kỳ thiết bị, hệ điều hành nào, bạn tải Foxit Reader cho Mac tại đây
https://thuthuat.taimienphi.vn/cach-sua-file-pdf-tren-mac-os-26054n.aspx
Ngoài ra, để tạo, ghép file PDF trên Mac, bạn tham khảo bài viết: Tạo ghép chia nhỏ PDF trên Mac tại đây