Phần mềm vẽ tranh Wizardbrush với giao diện sinh động, đơn giản sẽ khiến cho cho các em học sinh thích thú khi vẽ tranh trên máy tính. Cách sử dụng Wizardbrush cũng rất đơn giản, các em sẽ không tốn nhiều thời gian để làm quen với phần mềm này.
Hiện nay, các công cụ hỗ trợ vẽ trên máy tính có rất nhiều, nhưng đa phần đều khá phức tạp. Wizardbrush 6 cũng là một phần mềm hỗ trợ vẽ tranh, tuy nhiên Wizardbrush 6 lại dễ sử dụng hơn nhiều, phù hợp với mọi lứa tuổi, đặc biệt là các em nhỏ đang học tiểu học hoặc trung học cơ sở. Với giao diện đơn giản, hiệu ứng đầy đủ như bút chì, phấn, chổi sơn dầu, bút màu,.... cùng với các âm thanh rất sinh động như đang thực hiện vẽ tranh thật, Wizardbrush sẽ là một phần mềm khiến các em học sinh yêu thích môn mỹ thuật phải cảm thấy thích thú. Bài viết dưới đây sẽ hướng dẫn các bạn cách sử dụng Wizardbrush tạo ra các bức tranh cho riêng mình. Mời các bạn theo dõi.
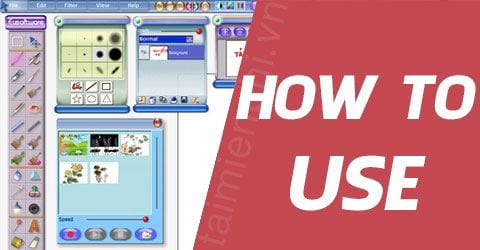
Cách sử dụng Wizardbrush
Bước 1: Sau khi cài đặt phần mềm, các bạn khởi động phần mềm. Toàn bộ các chức năng của phần mềm sẽ được hiển thị trên màn hình. Tham khảo Cách cài Wizardbrush tại đây

Bước 2: Giao diện của Wizard bao gồm
- 1 - Thanh Menu: Chứa các lệnh của phần mềm
- 2 - Thanh công cụ vẽ: Bao gồm các công cụ vẽ như bút chì, phấn, chổi sơn dầu, bút màu nước,....
- 3 - Tại đây bạn có thể lựa chọn kích cỡ, độ dày của nét vẽ. Bạn có thể lựa chọn kiểu vẽ là vẽ tự do hay vẽ theo đường thẳng, chữ nhật, hình tròn, ngôi sao 5 cánh, hình tam giác.
- 4 - Đây là nơi để bạn có thể quản lý các Layer cũng như chọn kiểu Layer mình muốn
- 5 - Nơi quản lý, thay đổi kích thước của bản vẽ.
- 6 - Bạn có thể lựa chọn màu vẽ tại đây
- 7 - Nơi chứa các bài vẽ mẫu, giúp bạn có thể hiểu được cách vẽ các chi tiết tốt hơn
- 8 - Bạn có thể chọn chi tiết các nét vẽ của mình ở đây ví dụ như nét bình thường, nét vẽ lúc mờ lúc đậm, nét vẽ có thêm đốm,....
- 9 - Bút vẽ của bạn, cũng chính là con trỏ chuột.

Bước 3: Để bắt đầu vẽ các bạn cần mở một bảng vẽ mới, trên thanh Menu chọn File => New hoặc sử dụng nút New bên cạnh thanh Menu

Bước 4: Lựa chọn kiểu bút để vẽ trên thanh công cụ vẽ, kiểu nét vẽ và kích cỡ nét vẽ cũng như các công cụ khác cho phù hợp với mình. Các bạn nên sử dụng bút lông để vẽ sẽ rất dễ dang.

Bước 5: Sau khi vẽ và hiệu chỉnh bức vẽ của mình xong, bạn có thể lưu lại bằng cách chọn File => Save (hoặc Save as). Hoặc bạn có thể sử dụng nút Save bên cạnh thanh Menu

https://thuthuat.taimienphi.vn/cach-su-dung-wizardbrush-29770n.aspx
Hy vọng rằng với bài viết trên đây các bạn đã biết cách sử dụng Wizardbrush để tạo cho mình những bức tranh đẹp mắt và thú vị. Chúc các bạn thành công