Navigation Pane là một tập hợp chức năng nơi chúng ta có thể sử dụng nó để tìm kiếm trong Word. Sử dụng Navigation Pane trong Word thực chất không hề khó và nếu chúng ta bỏ chút thời gian tìm hiểu sẽ thấy Navigation Pane hữu dụng đến mức nào.
Bài viết liên quan
- Gộp, ghép nhiều văn bản trong Word 2007
- Cách tạo khung chữ trong Word 2016, 2013, 2010, 2007, 2003
- Cách căn lề để in 2 mặt giấy trong Word 2007
- Mở file PDF trên Word 2016, 2013, 2010, 2007, 2003
- Cách chèn chữ vào ảnh trong Word 2016, 2013, 2010, 2007
Navigation Pane là chức năng giúp bạn tìm kiếm nhanh chóng một từ, cụm từ trong văn bản. Sử dụng Navigation Pane trong Word là cách nhanh chóng để tìm kiếm cũng như thay thế trực tiếp trong Word. Thông thường chúng ta hay sử dụng công cụ Ctrl + F để tìm kiếm từ trong file và nó cũng là một phần của Navigation Pane.

Và không chỉ tìm kiếm mà còn có thể thay thế trong Word trực tiếp nhớ công cụ replace, và nó cũng là một trong các chức năng Navigation Pane đem lại. Mặc dù Navigation Pane không nhiều chức năng nhưng mục đích chủ yếu của nó là giúp người dùng tìm kiếm và thay thế từ trong Word, kiểm soát các lỗi dễ dàng hơn.
Cách sử dụng Navigation Pane trong Word
Bước 1: Để sử dụng Navigation Pane trong Word chúng ta trước tiên phải kích hoạt nó trong phần Editing và lựa chon Find.
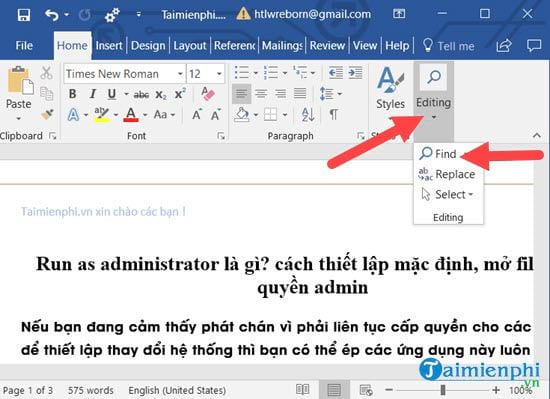
Bước 2: Ngay lập tức có một bảng Navigation Pane hiện lên, tại đây bạn chỉ việc nhập từ muốn tìm kiếm và hệ thống sẽ phân loại cho bạn từ tìm kiếm theo từng phân đoạn, giúp dễ dàng tìm từ cần chỉnh sửa hơn.

Bước 3: Navigation Pane không chỉ tìm kiếm chữ mà có rất nhiều chức năng, tính trong Navigation Pane bạn có thể tìm thấy nếu nhấn vào phần mũi trên trong Navigation Pane, tại đây chúng ta sẽ có các tính năng sau:
- Options: Nơi cho phép tùy chỉnh tìm kiếm Navigation Pane.
- Advanced Find: Chế độ tìm kiếm nâng cao.
- Replace: Chế độ thay thế từ tron Word.
- Go To: Chế độ nhảy bước trong văn bản, cho phép bạn di chuyển đến một vị trí nhất định trong văn bản.
- Graphic: Chế độ tìm kiếm ảnh trong Navigation Pane.
- Tables: Chế độ tìm kiếm trong tables, áp dụng bảng biểu.
- Equations: Chế độ tìm kiếm theo công thức.
- Footnotes/Endnotesaz: Chế độ tìm kiếm theo chú thích sẵn có trong Navigation Pane.
- Comments: Tìm kiếm các chú thích, nhận xét trong Word.

Bước 4: Ngoài ra trong phần Options chúng ta có thể tùy chỉnh với rất nhiều chế độ khác nhau như Match case (Tìm kiếm từ chính xác nhất), Find whole Word only (Tìm kiếm toàn bộ từ, cụm từ) hay Use wildcards (Chế độ tìm kiếm theo chữ cái riêng lẻ.

Bước 5: Trong phần Headings là các giá trị tìm kiếm được phân theo mục, việc phân theo mục này phải được thiết lập từ trước.

Bước 6: Hay Pages đơn giản là sử dụng Navigation Pane trong Word tìm kiếm theo từng trang nếu đó là văn bản dài.

Bước 7: Trong Navigation Pane sở hữu Advanced Find với các tính năng tìm kiếm nâng cao hơn.

Bước 8: Chẳng hạn như trong phần Find and Replace với rất nhiều chức năng tìm kiếm trong Special.

Bước 9: Khả năng thay thế từ với Replace, một trong những tính năng rất được hay sử dụng trong Navigation Pane để tìm kiếm từ trong Word.

Bước 10: Hoặc là Go to, phần cho phép chúng ta di chuyển nhanh đến một nội dung bất kỳ trong văn bản Word.

Và để đóng Navigation Pane chúng ta chỉ cần nhấn vào biểu tượng X để đóng nó lại.

Trên đây là các tính năng cơ bản giúp cho bạn đọc có thể hiểu và sử dụng Navigation Pane trong Word. Phần còn lại vẫn phải phụ thuộc vào các bạn để có thể tự mình tìm kiếm và sử dụng Navigation Pane trong Word thành thạo hơn nữa. Hoặc bạn cũng có thể đón đợi các bài viết của chúng tôi để có thể tìm hiểu sâu hơn về các tính năng cso khi sử dụng Navigation Pane trong Word.
Xóa trang trắng trong word là mẹo giúp bạn khi in không bị lãng phí số trang giấy của mình, tuy nhiên, cách xóa trang trắng trong word như thế nào, không phải bạn nào cũng biết cách thực hiện, nếu đang loay hoay với thủ thuật này, bạn hãy chia sẻ cùng chúng tôi nhé.
https://thuthuat.taimienphi.vn/cach-su-dung-navigation-pane-trong-word-32598n.aspx
Nếu bạn quan tâm hơn hãy tham khảo các phím tắt trong Word, đây là một phần không thể thiếu nếu bạn muốn sử dụng Word thành thạo, tiết kiệm thời gian hơn, với các phím tắt trong word sẽ giúp bạn bớt đi các thao tác, kể cả việc sử dụng Navigation Pane trong Word.