MathType là phần mềm viết công thức toán học chuyên dụng, sử dụng tốt trên các chương trình của Microsoft như Word, Excel và PowerPoint. Mặc dù MS Word cũng tích hợp sẵn công cụ tạo toán học, tuy vậy, MathType là công cụ được ưu tiên sử dụng hơn cả. Cách sử dụng Mathtype, viết công thức toán học trong word hiệu quả sẽ được Taimienphi.vn chia sẻ ngay sau đây.
Là một giáo viên, nhà toán học, học sinh, sinh viên, để soạn bài, làm bài tập, báo cáo,..., bạn thường xuyên phải gõ các ký hiệu toán học trên word, excel? Thay vì sử dụng bộ công cụ toán học hạn chế, tích hợp sẵn trong word, bạn có thể sử dụng Mathtype, công cụ soạn thảo công thức Toán chuyên nghiệp, giúp bạn gõ nhanh các công thức toán học và copy vào Word một cách nhanh chóng, dễ dàng.

Cách dùng mathtype trong word 2013, 2007, 2016, 2019
Cách sử dụng Mathtype, gõ công thức toán học trong Word
Sử dụng Mathtype, bạn có thể viết các công thức, căn bậc, lũy thừa hay số mũ một cách đơn giản và copy vào Word một cách nhanh chóng. Để làm được điều này, bạn cần thực hiện theo các chỉ dẫn dưới đây.
1. Cách cài Mathtype.
Bước 1: Công việc đầu tiên rất quen thuộc, để có thể sử dụng Mathtype bạn phải tải Mathtype về máy tính của mình nhé.
Bước 2: Sau khi tải xong nhấn vào I accept the tarms in the license agreement để đồng ý với các điều khoản (không đồng ý thì không cài được đâu) rồi nhấn Next.
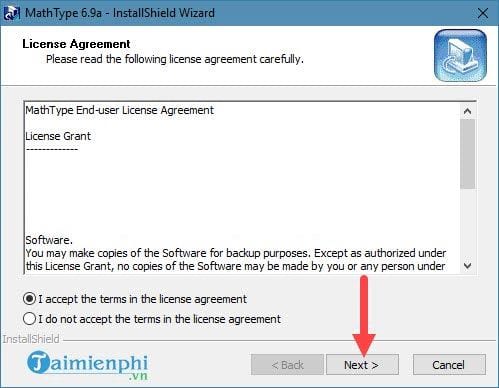
Bước 3: Tại đây Mathtype sẽ yêu cầu bạn nhập Key nếu bạn sở hữu phần mềm bản quyền này, nếu không hãy cứ chọn Evaluate Mathtype for 30 days để sử dụng thử 30 ngày trước khi quyết định xem việc sử dụng Mathtype có đáng với số tiền bạn bỏ ra không nhé.

Bước 4: Sau đó một bảng cài đặ Mathtype tiếp tục hiện ra, tại đây bạn chọn đường dẫn cho Mathtype rồi tiếp tục chọn OK nhé.

Và sau khi hoàn tất cài đặt là bạn đã có thể sử dụng Mathtype trên máy tính được rồi.

2. Cách thêm Mathtype vào Word
Bước 1: Để thêm Mathtype vào Word trước tiên hãy truy cập vào thư mục cài đặt Mathtype, ở đây chúng tôi cài vào ổ D > Taimienphi.vn > Mathtype > MathPage > 32, ở trong này sẽ có file MathPage.wll và hãy copy file này nhé.
Lưu ý: Nếu bạn cài mặc định thì sẽ là C > Program Files (x86) > Mathtype > MathPage > 32 cho hệ điều hành 64bit, và sẽ là Program file cho hệ điều hành 32 bit.

Bước 2: Sau đó copy vào đường dẫn nơi bạn cài đặt Office là C > Program Files (x86) > Microsoft Office > Office14.
Lưu ý: Nếu chạy hệ điều hành 32 bit sẽ là C > Program Files > Microsoft Office > Office14
- Ngoài ra Office14 là tên phiên bản bạn đang sử dụng, nếu bạn đang dùng Office 2003, 2007 thì có thể nó sẽ hiển thị là Office12, Office 16 tùy vào phiên bản.

Và sau bước này là bạn đã hoàn tất việc thêm Mathtype vào Word để sử dụng rồi đó.
3. Cách sử dụng Mathtype trong Word
Bước 1: Để sử dụng Mathtype đầu tiên hãy vào Word bạn sẽ thấy có biểu tượng MathType trên thanh menu của phần mềm này, hãy nhấn vào đó.

Bước 2: Tiếp theo hãy nhấn vào Inline, giao diện của Mathtype sẽ hiện ra ngay sau đó, bạn cũng có thể mở Mathtype trước cũng được.

Bước 3: Bây giờ hãy thử sử dụng Mathtype viết một công thức, các công thức trên Mathtype hầu hết đều được show ra ngoài giao diện phần mềm và bạn chỉ việc click vào để thay đổi số mà thôi. Đây chính là ưu điểm khi sử dụng Mathtype mà công cụ có sẵn trong Word không thể làm được.

Bước 4: Sau đó bôi đen toàn bộ công thức rồi chọn Copy trên giao diện Mathtype.

Ngay lập tức vào Word bạn sẽ thấy công thức của mình được hiển thị đầy đủ trong Word.

Và không chỉ có công thức vừa rồi, còn rất nhiều công thức quan trọng bạn có thể tạo ra được khi sử dụng Mathtype.

Tất nhiên Taimienphi.vn sẽ để bạn đọc tự khám phá hết các tính năng mà Mathtype đem lại nhưng qua bài viết này bạn sẽ thấy được việc sử dụng Mathtype đơn giản và hiệu quả thế nào phải không. Nhất là khi bạn có thể chèn Mathtype vào Word, sử dụng nó như một tính năng độc lập thật quá tiện lợi phải không nào, vì vậy hãy tải Mathtype về máy tính để có thể chèn Mathtype vào Word, sử dụng Mathtype hỗ trợ việc gõ các công thức toán học nhé.
https://thuthuat.taimienphi.vn/cach-su-dung-mathtype-29118n.aspx
Khi bạn sử dụng Excel, cũng có công cụ hỗ trợ việc chèn công thức toán học vào Excel cơ bản, để thực hiện việc này thành công, bạn có thể theo dõi bài viết hướng dẫn chèn công thức toán học vào Excel mà chúng tôi đã giới thiệu trước đây.