Time Machine là một trong những cách sao lưu máy Mac đơn giản nhất. Ngoài ra bạn cũng có thể sử dụng Time Machine để khôi phục các file đã bị xóa hoặc khôi phục toàn bộ ổ cứng.
Time Machine là một trong những tính năng, phần mềm sao lưu được tích hợp sẵn trên Mac, tính năng này được giới thiệu cùng OS X 10.5 Leopard.
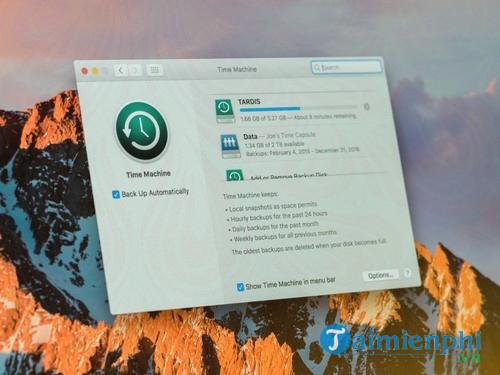
Time Machine hoạt động như thế nào?
Time Machine hoạt động với bất kỳ ổ đĩa cứng ngoài nào kết nối với máy tính thông qua cổng USB, FireWire hoặc Thunderbolt. Ngoài ra Time Machine cũng hỗ trợ Time Capsule của Apple và các ổ sao lưu kết nối qua mạng, hỗ trợ Apple File Protocol (AFP).
Chỉ cần có sẵn ổ đĩa cứng ngoài kết nối với Mac, bạn có thể sử dụng ổ đĩa cứng đó để lưu trữ sao lưu Time Machine.
Khi được kích hoạt, phần mềm sao lưu của Apple sẽ chụp nhanh tất cả các file và sắp xếp các file này vào ổ cứng đĩa ngoài mà bạn đã cắm vào Mac hoặc Time Capsule mà bạn kết nối trên mạng. Time Machine sao lưu toàn bộ dữ liệu ổ cứng hàng giờ, hàng ngày và hàng tuần. Khi ổ cứng full dữ liệu, Time Machine sẽ xóa các bản sao lưu cũ nhất và thay thế bằng các bản sao lưu mới hơn.
Giải pháp này rõ ràng là tốt hơn so với các giải pháp truyền thống: “sao chép các tập tin lên các dịch vụ đám mây” hay “sao chép vào ổ cứng gắn ngoài”. Bạn không cần phải khôi phục lại ổ đĩa cứng trong trường hợp nếu bị mất 1 file, Time Machine có thể lấy lại hình ảnh, thư mục và các dự án cụ thể từ bản sao lưu của nó.
Nếu laptop của bạn đang chạy Mac OS X Yosemite hoặc các phiên bản mới hơn và kích hoạt Time Machine cũng cho phép tính năng có tên gọi Local Snapshots. Tính năng trên OS X Yosemite này cho phép tiết kiệm được một ảnh chụp duy nhất hàng ngày (cũng như một bản chụp hàng tuần duy nhất) tập tin của bạn để lưu trữ nội bộ nếu drive Time Machine không có sẵn.
Các bản sao lưu của Local Snapshots chiếm một dung lượng trên ổ cứng. Nhưng nếu hoạt động Mac chậm dần, Local Snapshots sẽ tự động “tẩy chay” các bản sao lưu cũz để giải phóng ít nhất 20% dung lượng trống trên ổ cứng.
Có thể loại bớt các file dữ liệu từ bản sao lưu được hay không?
Điều này là hoàn toàn có thể. Bạn có thể chọn lọc và loại bỏ các file ra khỏi bản sao lưu bằng cách thêm các file này vào danh sách Time Machine Preferences.
Kích hoạt Time Machine để sao lưu cho máy Mac
Bước 1: Từ Menu Apple , chọn System Preferences .
Bước 2: Chọn biểu tượng Time Machine .
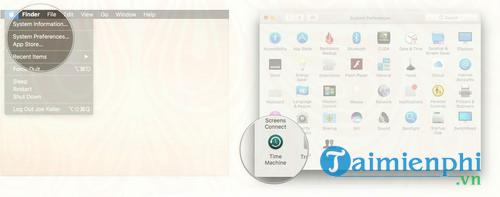
Bước 3: Click chọn Select Backup Disk .
Bước 4: Chọn ổ đĩa cứng ngoài mà bạn muốn sử dụng để lưu trữ bản sao lưu bằng Time Machine.

Bước 5: Đánh tích chọn hộp Back Up Automatically để tự động sao lưu Mac của bạn vào ổ đã chọn.

Cách khôi phục các file từ sao lưu Time Machine
Bước 1: Từ Menu Apple chọn System Preferences .
Bước 2: Chọn biểu tượng Time Machine .

Bước 3: Đánh tích chọn hộp Show Time Machine in menu bar .
Bước 4: Sau khi click chọn biểu tượng Time Machine trên Menu Bar, click chọn Enter Time Machine .

Bước 5: Tìm file hoặc thư mục trong hộp thoại question, sau đó click chọn Restore .

Time Machine sẽ sao chép các file về đúng vị trí ban đầu trên ổ cứng.
Cách loại bớt các file từ Time Machine
Time Machine sẽ tự động sao lưu cho máy Mac của bạn với toàn bộ dữ liệu, nhưng nếu muốn bạn có thể loại bỏ các file cụ thể nào đó.
Bước 1: Từ Menu Apple chọn System Preferences .
Bước 2: Click chọn Time Machine .

Bước 3: Click chọn Options….
Bước 4: Click chọn nút + .

Bước 5: Chọn các file hoặc thư mục mà bạn muốn loại bỏ.
Bước 6: Click chọn Exclude .

Bước 7: Click chọn Save .

Cách khôi phục ổ cứng từ sao lưu Time Machine
Bất cứ khi nào ổ cứng của bạn có vấn đề hoặc sau khi nâng cấp Mac, Time Machine có thể giúp bạn khôi phục lại dữ liệu từ bản sao lưu:
Bước 1: Bật nguồn Mac và nhấn tổ hợp phím Command + R để truy cập macOS Recovery Partition. Mac của bạn sẽ khởi động vào màn hình macOS Utilities.
Bước 2: Chọn Restore from Time Machine Backup rồi click chọn Continue .
Bước 3: Đọc các thông tin trên trang Restore Your System rồi click chọn Continue .
Bước 4: Chọn sao lưu Time Machine của bạn rồi chọn Continue .
Bước 5: Chọn bản sao lưu mới nhất trên ổ cứng của bạn rồi chọn Continue . Sau đó Mac của bạn sẽ khôi phục từ bản sao lưu Time Machine.
Khi quá trình khôi phục kết thúc Mac sẽ tự khởi động lại.
Nếu đã thay thế ổ đĩa cứng bằng một ổ cứng “trống” khác, bạn không thể khởi động từ macOS Recovery Partition (phân vùng hồi phục macOS). Không cần quá lo lắng, bạn vẫn có thể khôi phục từ sao lưu Time Machine: chỉ cần nhấn và giữ phím Option trong khi khởi động Mac, chọn ổ sao lưu Time Machine làm ổ khởi động.
Tương tự, nếu người dùng Windows 8, tham khảo cách sao lưu hệ thống Win 8.1 để có thể khôi phục lại vào bất cứ khi nào cần, chi tiết cách sao lưu hệ thống Win 8.1 đã có trên Thuthuat.taimienphi.vn. Chúc các bạn thực hiện thành công.
https://thuthuat.taimienphi.vn/cach-sao-luu-may-mac-23846n.aspx