Cách mở Disk Cleanup, dọn dẹp máy tính là biện pháp mà người dùng máy tính thường sử dụng để tối ưu hóa máy tính, tăng tốc độ xử lý cho laptop của mình. Nội dung dưới đây, Taimienphi sẽ giúp bạn làm sao để có thể mở công cụ này lên nhé.
Với rất nhiều cách mở Disk Cleanup trong bài viết này, bạn đọc sẽ cập nhật cho mình thêm một lượng kiến thức không nhỏ mà cũng rất cần thiết. Giúp bạn có thể áp dụng mọi cách mở Disk Cleanup cho hệ điều hành mình đang sử dụng như Windows 10, 8 hay Windows 7 đi chăng nữa.

Như chúng ta đã biết thì Disk Cleanup có nhiệm phụ chính là dọn dẹp rác máy tính, tăng dung lượng ổ cứng do người sử dụng lâu ngày ko kiểm tra và xóa các file rác đi. Cho dù ổ cứng của bạn nhiều hay ít thì việc dọn dẹp rác để tăng dung lượng ổ cứng, làm sạch bộ nhớ đầy cũng là công việc phải làm.
Tổng hợp các cách mở Disk Cleanup
1. Cách mở Disk Cleanup thông thường
Cách mở Disk Cleanup hay sử dụng nhất và cũng là thông dụng nhất chúng ta hay sử dụng chính là bật Start Menu lên sau đó gõ vào phần tìm kiếm cleanmgr hoặc Disks Cleanup. Ngay lập tức kết quả công cụ Disk Cleanup sẽ hiện lên và chỉ cần nhấn vào đó để mở nó.
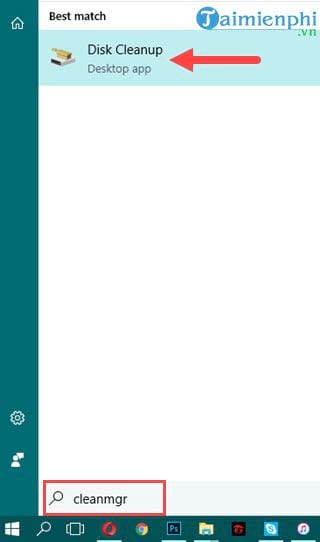
2. Cách mở Disk Cleanup bằng lệnh Run
Cách mở Disk Cleanup thứ 2 mà Taimienphi.vn muốn nói đến chính là mở Disk Cleanup thông qua hộp lệnh RUN. Hộp lệnh RUN được sử dụng để mở rất nhiều các công cụ khác nhau trên máy tính như Gpedit, Command Prompt hay Regedit. Disk Cleanup cũng không ngoại trừ và để áp dụng cách mở Disk Cleanup này bạn chỉ việc nhấn tổ hợp phím Windows + R sau đó gõ cleanmgr là được nhé.

3. Cách mở Disk Cleanup bằng Command Prompt
Một cách mở Disk Cleanup nhanh chóng, hiệu quả chính là sử dụng Command Prompt, công cụ hỗ trợ lệnh có dạng DOS rất hữu ích trong nhiều trường hợp. Thay vì sử dụng giao diện để mở Disk Cleanup tại sao không thử gõ một vài câu lệnh để ra oai với bạn bè mình xem sao.
Bước 1: Mở Start Menu lên gõ cmd hoặc mở hộp thoại Run lên gõ cmd ( theo cách 2) rồi nhấn vào Command Prompt.

Bước 2: Trong Command Prompt bạn chỉ cần gõ cleanmgr rồi enter để mở Disk Cleanup là được.

Lưu ý là với cách mở Disk Cleanup bạn không cần thiết phải ở chế độ Administrator đâu nhé.
4. Cách mở Disk Cleanup bằng PowerShell
Cũng giống như Command Prompt nhưng PowerShell lại mạnh mẽ hơn, mặc dù việc này không làm ảnh hưởng nhiều đến việc sử dụng Disk Cleanup dọn dẹp máy tính. Điều quan trọng hơn mà bạn đọc cần lưu ý với cách mở Disk Cleanup mở này vì nó chỉ áp dụng cho những ai sử dụng Windows 10 thôi nhé.
Bước 1: Nhấn tổ hợp phím Windows + X để mở Power Menu, trong Power Menu bạn dễ dàng nhìn thấy PowerShell ở dạng thường và admin. Tại đây tùy vào lựa chọn của bạn vì với cách mở Disk Cleanup nào cũng không làm ảnh hưởng đến quá trình sử dụng.

Bước 2: Trong PowerShell tương tự bạn chỉ cần nhập lệnh cleanmgr rồi gõ Enter là có thể khởi động Disk Cleanup.

5. Cách mở Disk Cleanup trong Control Panel
Một cách mở Disk Cleanup không quá nhanh tuy nhiên nó lại cho bạn biết thêm một vị trí của Disk Cleanup trong máy tính.
Bước 1: Nhấn Start Menu sau đó gõ Control panel để truy cập vào hệ thống này. Có nhiều cách vào Control Panel khác nhau, nhưng cách vào Control Panel dưới đây là nhanh nhất

Bước 2: Trong Control Panel bạn chỉ cần gõ tìm kiếm disk cleanup rồi sau đó click vào phần Free up disk space by deleting unnecessary files để mở Disk Cleanup.

6. Cách mở Disk Cleanup trong Administrative Tools
Thêm một cách cách mở Disk Cleanup nữa giúp bạn biết được vị trí của Disk Cleanup chính là mở Disk Cleanup trong Administrative Tools.
Bước 1: Mở Start Menu lên sau đó gõ Administrative Tools để truy cập vào công cụ này.

Bước 2: Trong Administrative Tools chúng ta dễ dàng có thể nhìn thấy Disk Cleanup, click đúp vào đó để mở nhé.

Và cho dù bạn đang sử dụng cách mở Disk Cleanup nào đi chăng nữa thì kết quả của chúng đều như nhau, trước khi giao diện của Disk Cleanup hiện lên bạn sẽ phải lựa chọn ổ muốn quét.

Và sau đó mới đến phần của Disk Cleanup, tại đây hãy lựa chọn các file rác nặng đang tồn tại trên máy tính của bạn.

https://thuthuat.taimienphi.vn/cach-mo-disk-cleanup-28836n.aspx
Với các cách mở Disk Cleanup mà Taimienphi.vn vừa hướng dẫn trên sẽ giúp bạn có thêm nhiều cách khác nhau, mặc dù các cách làm đơn giản và đều cho ra một kết quả là mở Disk Cleanup tuy nhiên nó giúp bạn hiểu biết thêm về các công cụ trong máy tính. Nhưng cho dù là bạn sử dụng cách mở Disk Cleanup nào đi chăng nữa hãy luôn nhớ dọn dẹp máy tính thường xuyên nhé, vì dọn dẹp máy tính là cách bảo vệ máy tính của bạn, tăng tốc máy tính tốt nhất đấy.