Lọc dữ liệu trong Excel là công cụ mạnh mẽ giúp bạn xử lý và hiển thị thông tin theo yêu cầu. Dù là sắp xếp theo giá trị, điều kiện hay loại bỏ trùng lặp, Excel cho phép bạn tùy chỉnh để nhanh chóng đáp ứng nhu cầu phức tạp. Với tính năng lọc dữ liệu trong Excel thông minh, việc tìm kiếm và hiển thị dữ liệu trở nên đơn giản hơn, giúp bạn tiết kiệm thời gian và nâng cao hiệu suất làm việc.
Lọc dữ liệu trong Excel bằng Advanced Filter là tính năng tương đối cơ bản với người sử dụng Excel. Mặc dù để hiểu được cách sử dụng Advanced Filter không phải là chuyện ngày một ngày hai có thể làm được, nhưng nếu được luyện tập sử dụng Advanced Filter thường xuyên chắc chắn bạn sẽ thấy được sự tiện ích của công cụ này trong Excel.
Cách lọc dữ liệu trong Excel bằng Advanced Filter
Giả sử chúng ta có 1 bảng ngày lương nhân viên với số ngày công, ngày lương và tổng lương cùng với họ tên của các nhân viên. Điều kiện lọc ở đây là tìm ra những người nào có giới tính là Nam và có ngày công lớn hơn hoặc bằng 26 áp dụng lọc dữ liệu trong Excel bằng Advanced Filter.
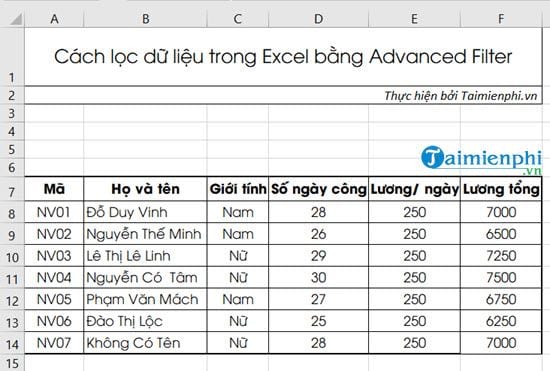
1. Lưu ý trước khi áp dụng Advanced Filter
- Bảng dữ liệu lọc phải để nguyên dạng, không được Merge (gộp) hoặc Hide (ẩn) đi bất cứ ô nào, việc sử dụng Advanced Filter mới chính xác.
- Chừa ít nhất là 3 dòng để nhập điều kiện, tuy nhiên nếu bạn muốn nhập điều kiện ở dưới cũng được tùy vào bạn.
- Các Label (nhãn) bảng dữ liệu chỉ được phép sử dụng một dòng duy nhất.
2. Tạo điều kiện trước khi sử dụng Advanced Filter.
- Để tạo điều kiện lọc bạn chỉ cần tận dụng các khoảng trống phía trên, lưu ý là copy số ngày công lên rồi nhập điều kiện ở dưới. Tương tự như vậy bạn copy phần giới tính rồi nhập điều kiện là Nam ở dưới.
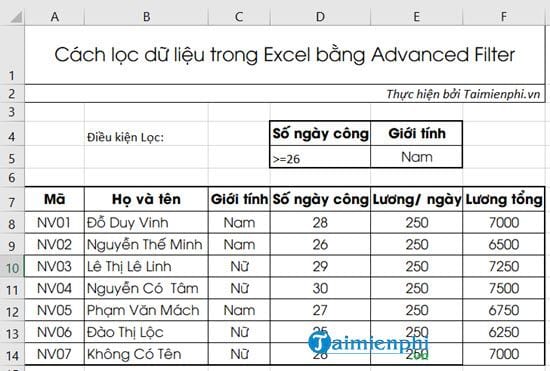
- Trong trường hợp điều kiện của bạn thuộc dạng AND, dữ liệu sắp xếp phải theo hàng ngang như hình dưới. Điều kiện kiện dạng AND nó sẽ xét 2 hay nhiều tiêu chí mà bạn chọn trong bảng lọc.
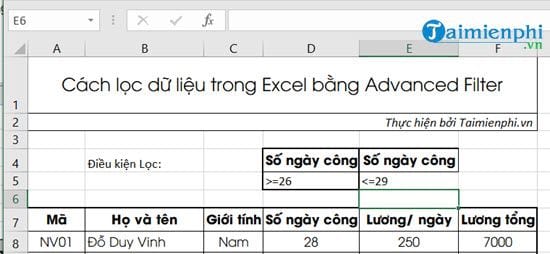
- Còn nếu dữ liệu cần lọc ở đây có điều kiện dạng OR, dữ liêp sắp xếp phải hàng dọc và Advanced Filter sẽ lọc theo tiêu chí 1 trong 2 cái nếu đáp ứng được.
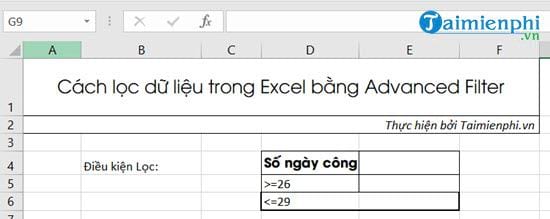
3. Cách lọc dữ liệu trong Excel bằng Advanced Filter
Bước 1: Ở đây chúng ta lọc dữ liệu trong Excel bằng Advanced Filter với dạng thông thường là giới tính Nam có ngày công > 26, đầu tiên hãy vào phần Data > nhấn tiếp vào Advanced để kích hoạt tính năng Advanced Filter.
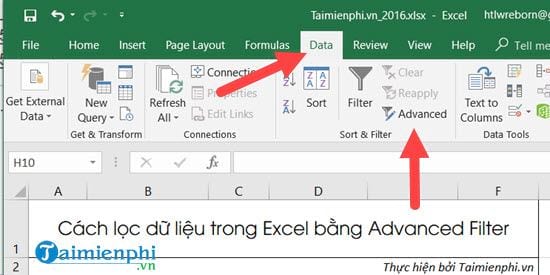
Bước 2: Ở đây bảng Advanced Filter sẽ hiện ra và trước tiên bạn hãy lựa chọn phần Action trước đã.
- Filter the list, in-place: lọc và trả về kết quả ở chính bảng dữ liệu lọc.
- Copy to another location: lọc và trả về kết quả lọc ở vị trí khác, do bạn chọn.
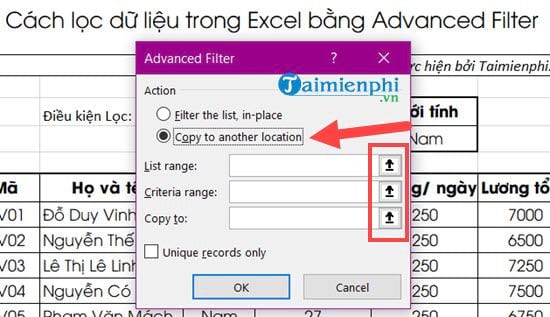
- Ở đây Taimienphi.vn đã lựa chọn Copy to another location để thoải mái hơn trong việc trả kết quả lọc. Sau đó chúng ta nhấn vào List range đầu tiên nhé.
- List Range là nơi chọn dữ liệu cần lọc, để có thể lọc dữ liệu trong Excel bằng Advanced Filter bạn cần khoanh vùng toàn bộ bảng dữ liệu của bạn vào.
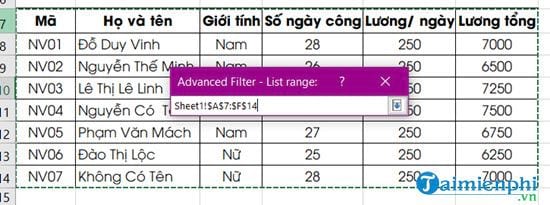
- Tiếp đến là Criteria range, đây là vùng điều kiện để áp dụng lọc cho Advanced Filter, bạn khoanh vùng toàn bộ điều kiện lọc đã tạo ra ở trên vào.
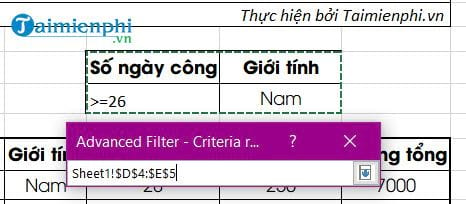
- Cuối cùng là Copy to, vì chúng ta sử dụng Copy to another location nên Copy to chỉ cần trả về 1 ô trống bất kỳ ở dưới.
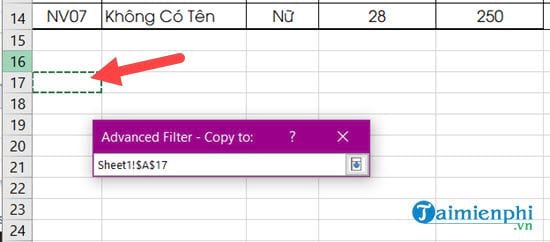
Bước 3: Sau tất cả các thao tác trên bạn sẽ được như hình dưới, lúc này bạn chỉ cần nhấn vào OK để lọc dữ liệu trong Excel bằng Advanced Filter.
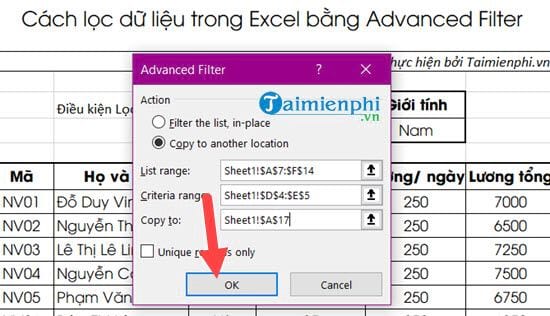
- Ngay lập tức kết quả đã hiện ra sau khi lọc dữ liệu trong Excel bằng Advanced Filter, 3 kết quả được trả về thỏa mãn điều kiện là nhân viên Nam với số ngày công >=26.
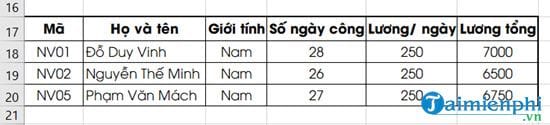
- So sánh với bảng ở trên trước khi lọc dữ liệu trong Excel bằng Advanced Filter để xem lại điều kiện lọc của Advanced Filter có cho ra kết quả chính xác hay không.
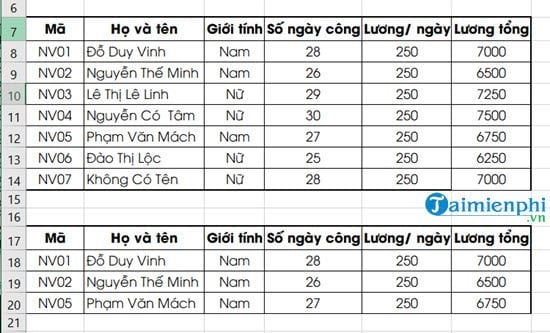
Và như vậy là chúng ta đã hoàn tất việc lọc dữ liệu trong Excel bằng Advanced Filter với ví dụ trên rồi đấy. Hy vọng với ví dụ trên sẽ giúp bạn hiểu hơn các sử dụng Advanced Filter, áp dụng lọc dữ liệu trong Excel bằng Advanced Filter vào một bảng Excel thực tế.
https://thuthuat.taimienphi.vn/cach-loc-du-lieu-trong-excel-bang-advanced-filter-35269n.aspx
Nếu bạn đọc quan tâm đến vấn đề lọc dữ liệu thì không chỉ có lọc dữ liệu trong Excel bằng Advanced Filter mà chúng ta còn rất nhiều bài viết khác bạn có thể tham khảo như lọc dữ liệu giữa các sheet trong Excel, tính năng lọc dữ liệu giữa các sheet là tính năng cao cấp hơn với người sử dụng Excel giúp người đọc có thể thiết lập các bộ lọc cao hơn.