Bạn cần loại bỏ khoảng trống khi in Word nhưng chưa biết cách thực hiện, xử lý? Thao tác để bạn có thể làm được việc này không khó nhưng với những bạn mới sử dụng máy tính sẽ ít nhiều gặp khó khăn. Mời bạn đọc cùng xem thủ thuật xử lý vấn đề này trong bài viết dưới đây nhé.
Sẽ có lúc bạn gặp tình huống là soạn thảo một văn bản khá hoàn chỉnh các chữ cái (text) với các ký tự đặc biệt (Symbol) được thêm vào khá đẹp và chuẩn nhưng khi bạn in ra giấy thì các ký tự đặc biệt này bị mất đi, biến mất không thấy đâu và thay vào đó là các khoảng trắng, khoảng trống hay bạn thấy các biểu tượng không đúng theo yêu cầu của bạn, làm cho văn bản in của bạn không đúng nội dung và mong muốn của bạn.

Loại bỏ khoảng trống khi in trong Word
Việc các ký tự tự động chuyển sang các định dạng khó hiểu khi bạn in chỉ xảy ra một nguyên nhân đó là do bạn đang in ở chế độ "in nháp" (Draft). Với việc in nháp này, ứng dụng Word sẽ bỏ qua các ký tự dạng đồ họa kể cả các biểu tượng mà Word tạo ra.
Để xử lý lỗi này, bạn có thể thực hiện theo hướng dẫn dưới đây để khắc phục:
Cách loại bỏ khoảng trống khi in Word
* Các bước cần chuẩn bị:
- Máy tính cài chương trình Word thông dụng, phổ biến được nhiều người sử dụng hiện nay (Word 2013, Word 2016).
- Bạn có sẵn một file Word đang bị lỗi khoảng trống khi in trên Word.
Bước 1: Tại giao diện chương trình Word -> bạn nhấn chọn tab File -> và chọn Options
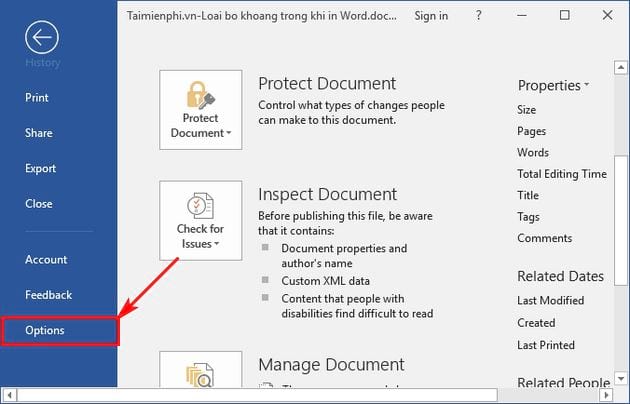
Bước 2: Trên cửa sổ Options -> bạn nhấn chọn tab Advanced.

Sau đó, bạn hãy kéo thanh trượt xuống và tìm đến mục Print.

Bước 3: Tại đây, bạn hãy loại bỏ dấu tích ở mục Use Draft quality như hình mô tả ở dưới:

Sau khi bạn nhấn chọn OK thì hãy thử thao tác lại lệnh Print (in) để kiểm tra lại kết quả nhé.
Với các thao tác chúng tôi vừa hướng dẫn ở trên là bạn đã có thể Loại bỏ khoảng trống khi in trong Word. Nếu sau khi áp dụng phương pháp mà Taimienphi.vn vừa giới thiệu nhưng vẫn chưa khắc phục được lỗi thì rất có thể là do Office của bạn đã bị lỗi, lúc này bạn nên cài đặt lại Office để khắc phục là được. Ngoài ra, các bạn có thể thực hiện thao tác hủy lệnh in trong word nếu khi gặp lỗi nhé.
https://thuthuat.taimienphi.vn/cach-loai-bo-khoang-trong-khi-in-word-32763n.aspx
Để cài đặt lại Office 2016, bạn đọc có thể tham khảo lại bài hướng dẫn cách cài Office 2016 trên máy tính, laptop mà chúng tôi đã từng giới thiệu, chia sẻ. Chúc bạn sức khỏe và thành công!