Làm thế nào để có thể lấy ảnh trong file Excel, PowerPoint mà bạn tải về từ trên mạng xuống bây giờ ? Đây chính là thắc mắc của rất nhiều độc giả Taimienphi.vn gửi về cho chúng tôi vừa qua và trong bài viết này chúng tôi sẽ hướng dẫn độc giả cách đơn giản để lấy ảnh trong file Excel.
Làm thế nào để lấy ảnh trong file Excel, PowerPoint không phải là vấn đề mới hay quá khó. Nếu các độc giả của Taimienphi.vn chú ý thì trước đây chúng tôi đã từng hướng dẫn bài tương tự như cách lấy hình ảnh từ file Word, giúp lấy trọn vẹn hình có trong file Word. Vậy còn cách lấy ảnh trong file Excel, PowerPoint thì sao ? Liệu chúng có giống với cách lấy hình ảnh từ file Word hay không ?

Câu trả lời tất nhiên là có và cách lấy ảnh trong file Excel, PowerPoint giống hệt với cách làm trên Word. Và tất nhiên bạn đọc sẽ chẳng cần phải tìm kiếm xa xôi vì ngay trong bài viết này sẽ giúp bạn có thể lấy ảnh trong file Excel, PowerPoint cực nhanh là trên hết là nó phải đơn giản.
Cách lấy ảnh trong file Excel, PowerPoint về máy tính
Trong bài viết này chúng tôi sẽ hướng dẫn bạn cách lấy ảnh trong file Excel, PowerPoint nhưng được thực hiện trên PowerPoint. Tuy vậy cách thức thực hiện trên PowerPoint và Excel tương tự như nhau nên bạn đọc có thể tự mình áp dụng cho Excel.
- Giả sử trong file PowerPoint này có 6 trang ảnh và chúng ta muốn tách ảnh riêng khỏi file, quá trình lấy ảnh trong file Excel, PowerPoint sẽ làm như sau:
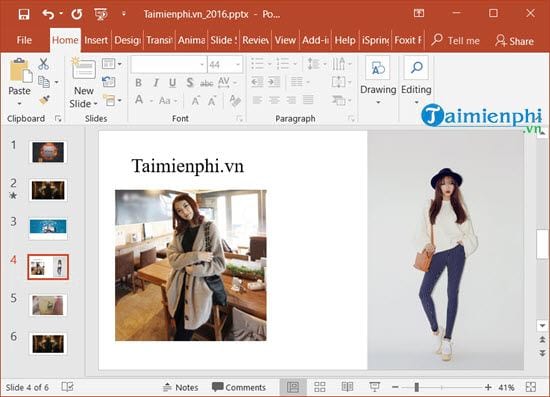
Lấy ảnh trong file Excel với 1 ảnh
Bước 1: Nếu bạn muốn lấy ảnh trong file Excel, PowerPoint với một ảnh bất kỳ thì chỉ việc click chuột phải vào ảnh > chọn Save as Picture.

Bước 2: Sau đó lưu vào một vị trí bất kỳ mà bạn chỉ định rồi nhấn chọn Save.

Ngay sau đó bạn vào thư mục đó mở ra xem sẽ được bức ảnh như mong muốn.

Nhưng tất nhiên nếu bạn lấy ảnh trong file Excel, PowerPoint theo cách này thì ảnh sẽ chỉ hiển thị đúng theo độ phân giải có trong file mà thôi.

Lấy ảnh trong file Excel với toàn bộ ảnh
Bước 1: Với cách trên bạn có thể áp dụng lấy ảnh trong file Excel, PowerPoint nhưng với 1 ảnh mà chất lượng lại không phải chuẩn. Còn với cách này thì ngược lại chỉ với vài thao tác để lấy ảnh trong file Excel, PowerPoint mà bạn có thể lấy toàn bộ ảnh với chất lượng ảnh gốc.
- Đầu tiên click vào File trên thanh Explorer chọn Change Foler and Search Options.
Lưu ý: Nếu đang sử dụng Windows 7, 8 thì nhấn StartMenu gõ Control Panel > Sau đó chọn Folder Options.

Bước 2: Tại phần Folder Options chúng ta vào phần View > bỏ tích chọn Hide extensions for known file types để làm hiển thị định dạng của files.

Bước 3: Sau đó nhấn vào file PowerPoint, Excel rồi nhấn tiếp F2 để đổi tên, ở đây bạn chỉ cần thêm đô .Zip vào.

Hệ thống hỏi bạn có chắc chắn đổi tên file hay không, hãy chọn yes nhé.

Bước 4: Sau khi đổi file xong bạn click đúp chuột vào file PowerPoint, Excel vừa đổi. Tại đây bạn chọn thư mục ppt.

Bước 5: Tiếp sau đó hãy vào mục Media nơi chứa toàn bộ ảnh, video của file PowerPoint.

Bước 6: Công việc của bạn bây giờ là copy toàn bộ ảnh trong này sau đó dùng chuột ném ra một thư mục bất kỳ.

Bước 7: Sau đó bạn sẽ nhận được toàn bộ ảnh đã lấy ảnh trong file Excel, PowerPoint đó ra.

Và sau khi lấy ảnh trong file Excel, PowerPoint hãy kiểm tra bạn sẽ thấy ảnh giữ nguyên được độ phân giải, chất lượng. Với cách làm này bạn sẽ thấy việc lấy ảnh trong file Excel, PowerPoint sẽ tiện hơn rất nhiều.

https://thuthuat.taimienphi.vn/cach-lay-anh-trong-file-excel-va-powerpoint-ve-may-tinh-35793n.aspx
Trên đây là 2 cách giúp bạn có thể lấy ảnh trong file Excel, PowerPoint và không chỉ Excel hay PowerPoint mà cả Word chúng ta cũng có thể sử dụng cách này để lấy hình ảnh từ file PowerPoint, Excel. Hơn thế nữa với cách trên sẽ thay thế cho các phần mềm chụp màn hình trong trường hợp mà chúng ta không biết làm thế nào để lấy ảnh trong file Excel, PowerPoint.