Virtual Touchpad là một Touchpad ảo xuất hiện trên phiên bản Windows 10 Creators Update dành riêng cho các thiết bị có màn hình cảm ứng, nếu bạn đang sử dụng một chiếc laptop có màn hình cảm ứng thì hướng dẫn sau đây sẽ giúp bạn kích hoạt Virtual Touchpad trên Windows 10 nhé.
Trên Windows 10 bổ sung rất nhiều tính năng giúp ích cho người sử dụng trong mọi trường hợp xảy ra và kích hoạt Virtual Touchpad trên Windows 10 cũng là một trong số đó. Cũng không có gì lạ lẫm khi chúng ta có thể mở bàn phím ảo trên Windows 10 thì việc mở Touchpad ảo cũng không có gì lạ cả. tuy nhiên khác với mở bàn phím ảo trên Windows 10 khi nó chỉ áp dụng cho một số thiết bị, ngoài ra Microsoft cũng không đề cập nhiều đến vấn đề này nên có rất ít người biết đến nó.
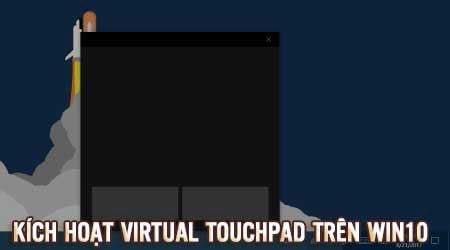
Virtual Touchpad có rất nhiều các tủy chỉnh, thiết lập giúp người sử dụng tối ưu trong trường hợp Touchpad bị hỏng hoặc màn hình cảm ứng có vấn đề, tuy nhiên vẫn có một số tranh cãi cho rằng ứng dụng này là không cần thiết trên Windows 10. Nhưng nếu đang sở hữu một thiết bị chay Windows 10 có màn hình cảm ứng bạn cũng nên biết về Virtual Touchpad trên Windows 10.
Cách kích hoạt Virtual Touchpad trên Windows 10
Bước 1: Để có thể kích hoạt Virtual Touchpad trên Windows 10 chúng ta click chuột phải vào thanh Task bar và chọn Show touhpad button là được.
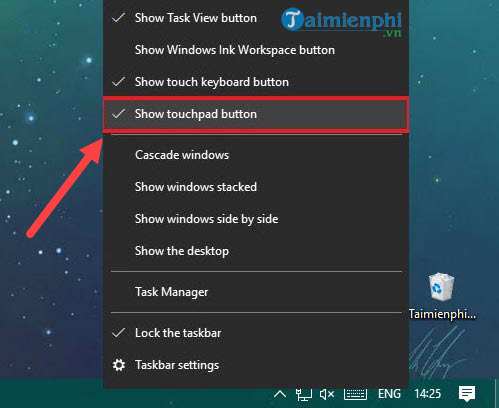
Tuy nhiên máy tính, laptop của bạn phải thỏa mãn 2 điều kiện sau:
- Chắc chắn đã cập nhật lên Windows 10 Creators Update vì đây là tính năng chỉ có ở phiên bản Windows 10 Creators Update trở lên mà thôi.
- Thiết bị bạn phải mặc định là thiết bị hỗ trợ màn hình cảm ứng, nếu không thì Windows 10 sẽ tự động nhận diện và tính năng này sẽ không hiện ra.
Bước 2: Sau khi kích hoạt Virtual Touchpad trên Windows 10 bạn dễ dàng thấy có biểu tượng của Touchpad hiện lên giống Keyboard ảo trước kia với 3 chức năng chính là chuột trái, phải và bàn di cảm ứng tương tự như trên laptop.

Bước 3: Virtual Touchpad được sử dụng trên mọi screen của Windows 10 và nó cũng giống như bàn phím ảo có thể kích hoạt lên bất cứu lúc nào với biểu tượng Touchpad ở thanh Touchpad.

Bước 4: Sau khi kích hoạt Virtual Touchpad trên Windows 10 chúng ta hãy cùng xem qua phần thiết lập của Virtual Touchpad trong hệ thống. Đầu tiên hãy nhấn tổ hợp phím Windows + I để mở Windows Settings nhé, vào trong đó hãy chọn tiếp mục Devices.

Bước 5: Xin lưu ý rằng chỉ khi bạn kích hoạt Virtual Touchpad trên Windows 10 thì phần Touchpad của bạn mới hiển thị các cài đặt như trong hình.

Tại đây bạn được lựa chọn tốc độ cho bàn di ảo, lựa chọn thao tác với một ngón, hai ngón, hay 3 ngón cùng một lúc nếu muốn sử dụng Virtual Touchpad cảm ứng đa điểm.
Bước 6: Kéo xuống dưới có hướng dẫn về các tính năng mà Virtual Touchpad đem lại, ngoài ra kèm theo một số tỉnh năng sử dụng cho windows như:
- Scroll and zoom: Hỗ trợ lăn cũng như zoom hình lại, trong đó sử dụng 2 ngon đồng thời lăn bàn di.
- Ở dưới là sử dụng 3 ngón với nhiều tác dụng khác nhau, tất nhiên việc lựa chọn này chỉ hạn chế trong một vài câu lệnh nhưng nó giúp ích cho bạn rất nhiều.

Bước 7: Sau phần thiết lập 3 ngón sẽ là 4 ngón với nhiều tính năng khác nhau, thiết lập Virtual Touchpad này được Microsoft tùy chỉnh khá chi tiết, đủ để thay thế Touchpad của bạn khi có vấn đề.

Và trong trường hợp có quá nhiều thiết lập ngoài mong muốn của bạn, nút Reset ở dưới cùng sẽ là giải pháp tuyệt vời nhất cho nhưng ai muốn mày mò thêm về phần này khi kích hoạt Virtual Touchpad trên Windows 10.
Trên đây là hướng dẫn kích hoạt Virtual Touchpad trên Windows 10, qua bài viết trên thì những ai có màn hình cảm ứng cần phải biết và làm theo đề phong trường hợp xảy ra ngoài ý muốn Touchpad của mình nhé, ngoài ra theo Taimienphi.vn đây cũng là thủ thuật khá thú vị bạn cũng cần phải biết đến nó. Trường hợp khi dùng laptop, bạn không muốn sử dụng Touchpad, hãy tắt Touchpad trên laptop của mình đi nhé, với mỗi thiết bị sẽ có những cách tắt Touchpad khác nhau.
https://thuthuat.taimienphi.vn/cach-kich-hoat-virtual-touchpad-tren-windows-10-27538n.aspx
Còn rất nhiều các thủ thuật liên quan Windows 10 hay trong các bài viết sắp tới Taimienphi.vn sẽ gửi đến các bạn thường xuyên hơn, chẳng hạn như bạn biết cách kích hoạt bàn phím ảo nhưng bạn biết sử dụng Emoji trong bàn phím ảo không, sử dụng Emoji trên Windows 10 trực tiếp cho các dịch vụ như Facebook hay chat văn bản thông thường khá là thụ ví đấy.