Vì một số lý do mà chế độ Hibernate không có sẵn trên máy tính Linux. Nếu muốn sử dụng chế độ này, bài viết dưới đây Taimienphi.vn sẽ hướng dẫn bạn cách khôi phục chế độ Hibernate trên Ubuntu.
Trong suốt một thời gian, người dùng Ubuntu Linux không có tùy chọn để đưa máy tính vào chế độ Hibernate (chế độ ngủ đông). Điều này là bởi vì không phải lúc nào chế độ Hibernate cũng hoạt động và không phải người dùng nào cũng thích sử dụng chế độ này và thích sử dụng chế độ Suspend hơn.
Mặc dù chế đô Hibernate trên Ubuntu ít phổ biến và kém tin cậy hơn so với Suspend, nhưng vẫn hữu dụng trong một số trường hợp. Ngoài ra chế độ Hibernate tắt nguồn thiết bị thay vì đưa thiết bị về chế độ nguồn thấp, giúp cải thiện pin thiết bị hơn.
Nếu muốn sử dụng chế độ Hibernate trên máy tính Ubuntu, trong bài viết dưới đây Taimienphi.vn sẽ hướng dẫn bạn cách khôi phục chế độ Hibernate trên Ubuntu.

Chế độ Hibernate và Suspend
Nhiều người dùng Ubuntu Linux cho rằng chế độ Suspend và Hibernate là giống nhau, tuy nhiên điều này là không đúng. Chế độ Suspend và Hibernate khác nhau trong việc xử lý nguồn khi máy tính đi vào "chế độ ngủ".
Khi người dùng click chọn nút Suspend trên môi trường máy tính KDE hoặc Gnome, máy tính không hề ngủ, mà nó chuyển qua chế độ nguồn thấp và mọi thứ sẽ được lưu trong RAM. Khi máy tính Ubuntu ở trạng thái này, thiết bị vẫn sử dụng và làm hao pin, mặc dù ít.
Khi ở chế độ Hibernate, toàn bộ trạng thái máy tính được lưu vào ổ cứng và đặt ở trạng thái đóng băng, không sử dụng nguồn.
Cả Suspend và Hibernate đều có thể sử dụng. Nếu muốn laptop luôn ở trạng thái giống như đang "mở' và cần sử dụng ngay lập tức, Suspend là sự lựa chọn hoàn hảo, vì nó có thể tiếp tục rất nhanh. Hoặc nếu muốn kéo dài pin, Hibernate là lựa chọn lý tưởng.
Kích hoạt lại, khôi phục chế độ Hibernate trên Ubuntu
Để sử dụng tính năng Hibernate trên Ubuntu Linux, trước hết chúng ta phải cài đặt gói, là tập hợp các lệnh bao gồm cả chức năng Hibernate.
Để cài đặt gói Pm-utils, đầu tiên mở cửa sổ Terminal bằng cách nhấn Ctrl + Alt + T, hoặc Ctrl + Shift + T trong một số trường hợp.
Trên cửa sổ Terminal, sử dụng hệ thống quản lý gói Apt và tải lên gói Pm-utils:
sudo apt install pm-utils
Sau khi gói Pm-utils được thiết lập trên máy tính Ubuntu, chức năng Hibernate có thể sử dụng được. Để kiểm tra lại, bạn truy cập Terminal và chạy lệnh dưới đây:
Lưu ý: lệnh Hibernate sẽ không hoạt động nếu không có quyền truy cập tài khoản sudo hoặc root.
sudo pm-hibernate
Giả sử lệnh pm-hibernate đã chạy thành công, chế độ Hibernate hoạt động thông qua Terminal. Tham khảo tiếp nội dung dưới đây để tìm hiểu cách thêm tùy chọn Hibernate vào menu.
Thêm lại nút Hibernate trên Ubuntu
Sau khi chế độ Hibernate được kích hoạt trên máy tính Ubuntu của bạn, tuy nhiên cách duy nhất để sử dụng chế độ này là sử dụng lệnh Pm-utils hibernation thông qua Terminal. Với người dùng không có nhiều kinh nghiệm, các bước thực hiện này sẽ hơi khó khăn. VÌ vậy nếu sử dụng Hibernate thường xuyên, giải pháp lý tưởng là thêm nút Hibernate vào menu.
Để thêm lại nút Hibernate bằng cách chỉnh sửa file "com.ubuntu.desktop.pkla". Để chỉnh sửa file này, yêu cầu phải có root shell, sau đó mở trong Nano.
Trên cửa sổ Terminal, nhập lệnh dưới đây để lấy root shell:
sudo -s
Lúc này Terminal Shell đã có quyền truy cập Super-user, bước tiếp theo là mở file "com.ubuntu.desktop.pkla" trên trình trình soạn thảo văn bản Nano:
nano -w /var/lib/polkit-1/localauthority/10-vendor.d/com.ubuntu.desktop.pkla
Trên Nano, nhấn Ctrl + W để tìm kiếm file cấu hình. Trong khung Search, nhập "Disable hibernate" vào đó rồi nhấn Enter để chuyển đến phần của file cấu hình chỉ định cài đặt Hibernate cho Ubuntu.
Trong mục "Disable hibernate by default in upower" và "Disable hibernate by default in logind", tìm dòng bên dưới đây:
ResultActive=no
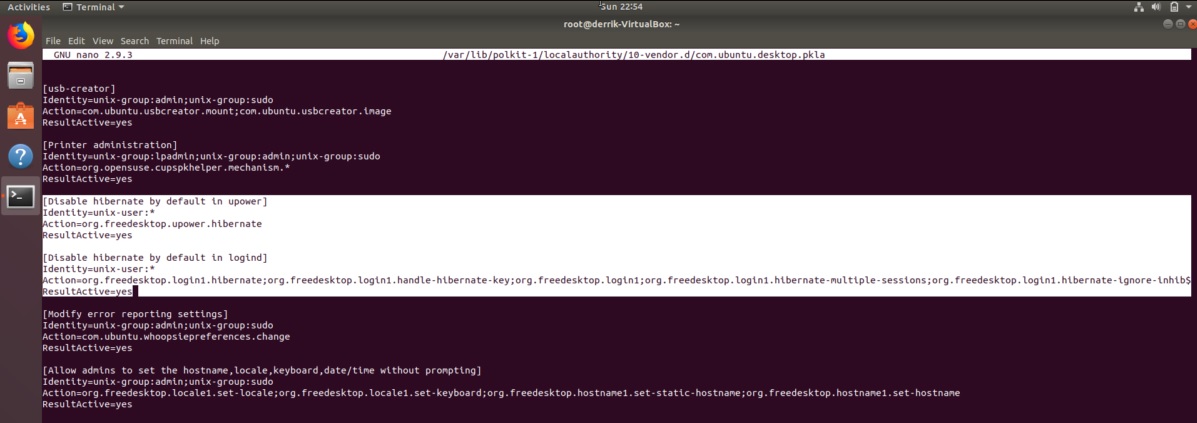
Và thay đổi thành:
ResultActive=yes
Sau khi thực hiện xong các thay đổi đối với file cấu hình, nhấn Ctrl + O để lưu lại thay đổi, sau đó thoát khỏi trình soạn thảo văn bản Nano bằng cách nhấn Ctrl + X.
Nút Hibernate sẽ được thêm vào menu. Nếu đang chạy KDE Plasma 5, XFCE4, Mate hoặc các bản phân phối Linux tương tự, tùy chọn sẽ hiển thị trong menu.

https://thuthuat.taimienphi.vn/cach-khoi-phuc-che-do-hibernate-tren-ubuntu-44094n.aspx
Như vậy bài viết trên đây Taimienphi.vn vừa hướng dẫn bạn cách kích hoạt lại, khôi phục chế độ Hibernate (chế độ ngủ đông) trên Ubuntu. Nếu có bất kỳ thắc mắc hoặc câu hỏi nào cần giải đáp, bạn đọc có thể để lại ý kiến của mình trong phần bình luận bên dưới bài viết. Để tìm hiểu kỹ hơn về Hibernate, các bạn tham khảo bài viết Phân biệt Sleep và Hibernate tại đây.