Bạn không thể khởi động máy tính Windows 10 của mình sau khi nâng cấp hoặc cài đặt phiên bản mới? Trong trường hợp này, giải pháp duy nhất là khởi động vào chế độ Safe Mode và sử dụng các công cụ để khắc phục lỗi. Nếu bạn có thể truy cập màn hình Login (màn hình đăng nhập), quá trình khởi động vào chế độ Safe Mode sẽ dễ dàng hơn. Tham khảo thêm cách khởi động vào chế độ Safe Mode trên màn hình Login Windows 10 trong bài viết dưới đây.
Để vào Safe Mode trên Windows 10, 8, 7, chúng ta có nhiều cách vào Safe Mode khác nhau, có thể đăng nhập Windows hoặc vào safe mode ngay cửa sổ Login của Windows cũng được.
Nhiều người dùng phản ánh lại rằng sau khi nhập mã Pin hoặc mật khẩu trên màn hình đăng nhập, lỗi màn hình đen chết chóc hoặc màn hình xanh chết chóc xuất hiện. Và họ phải chờ cho đến khi máy tính khởi động vào màn hình desktop để tìm lỗi.
Nếu gặp phải các lỗi này bạn phải cập nhật hoặc gỡ bỏ cài đặt và cài đặt lại driver là nguyên nhân gây ra lỗi. Ngoài ra, các công cụ như System file checker, DISM hoặc các công cụ khác cũng có thể hỗ trợ bạn khắc phục các sự cố này. Nhưng để áp dụng các công cụ và các phương pháp sửa lỗi này, trước tiên bạn cần khởi động vào chế độ Safe Mode.
Sau khi đã truy cập vào chế độ Safe Mode, bạn có thể sử dụng các lệnh hoặc thực thi các tác vụ khác nhau để sửa lỗi. Thực hiện theo các bước dưới đây để khởi động máy tính Windows 10 vào chế độ Safe Mode ngay trên màn hình Login.
Khởi động vào chế độ Safe Mode trên màn hình Login Windows 10
Quá trình khởi động vào chế độ Safe Mode từ màn hình Login trên Windows 10 gồm 2 bước.
Bước 1: Khởi động Windows 10 của bạn để truy cập màn hình đăng nhập, trường hợp Windows 10 khởi động chậm, muốn nhanh hơn, bạn có thể sử dụng nhiều thủ thuật giúp khởi động Windows 10 nhanh tiết kiệm thời gian.
Tiếp theo -> di chuột xuống góc dưới cùng bên phải màn hình, sau đó click vào biểu tượng Power để hiển thị các tùy chọn như Shutdown, Restart, Sleep, Hibernate (nếu được kích hoạt).
Bước 2: Nhấn và giữ phím Shift, đồng thời click chuột chọn tùy chọn Restart.
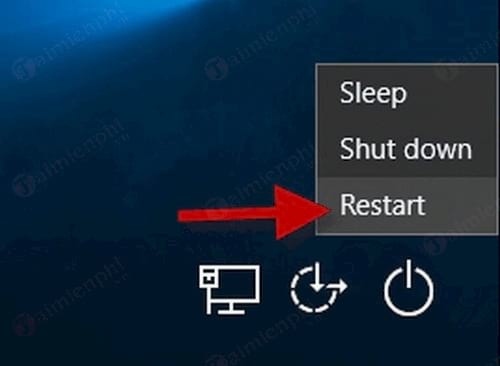
Lúc này trên màn hình Sign in bạn sẽ nhìn thấy tùy chọn để khởi động máy tính Windows 10 vào chế độ Safe Mode.
Tất cả những gì bạn cần làm tiếp theo sau khi đã khởi động vào chế độ Safe Mode trên màn hình Login Windows 10 là sử dụng các công cụ, lệnh để khắc phục các lỗi, sự cố.
Trong Safe Mode Windows 10 có rất nhiều chế độ khác nhau, muốn biết các chế độ đó là gì, bạn xem thêm bài viết các chế độ Safe Mode trên Win 10 tại đây.
https://thuthuat.taimienphi.vn/cach-khoi-dong-vao-che-do-safe-mode-tren-man-hinh-login-windows-10-24765n.aspx
Tuy nhiên, nhiều trường hợp Safe Mode trên Win 10 bị lỗi, không hoạt động, để tìm hiểu nguyên nhân và cách khắc phục, bạn tham khảo cách sửa lỗi Safe Mode Windows 10 không hoạt động nhé.