Đôi lúc bạn sử dụng máy tính Windows 10 trong một thời gian dài sẽ gặp hiện tượng máy xử lý chậm, đơ đơ. Đó có thể là do trình quản lý tệp tin Windows Explorer gặp vấn đề, khi đó bạn cần khởi động lại tiến trình Windows Explorer để giải quyết vấn đề nhanh chóng mà không cần phải khởi động lại máy. Trong bài viết dưới đây Taimienphi.vn sẽ giới thiệu tới bạn các cách khởi động lại Explorer.exe trên Windows 10.
Không thể phủ nhận tính ổn định của Windows 10 nhưng đôi lúc hệ điều hành tuyệt vời này cũng gặp lỗi. Windows Explorer bị chậm hay máy bị đơ là vấn đề phổ biến mà chúng ta thường gặp phải khi sử dụng máy tính. Việc khởi động lại Explorer.exe trên Windows 10 rất đơn giản tương tự như cách khởi động trên Windows 8, 8.1.
CÁCH KHỞI ĐỘNG LẠI EXPLORER.EXE TRÊN WINDOWS 10
Cách 1. Khởi động lại từ Task Manager
Bước 1: Truy cập Task Manager từ Taskbar hoặc bấm tổ hợp phím Ctrl + Shift + Esc.
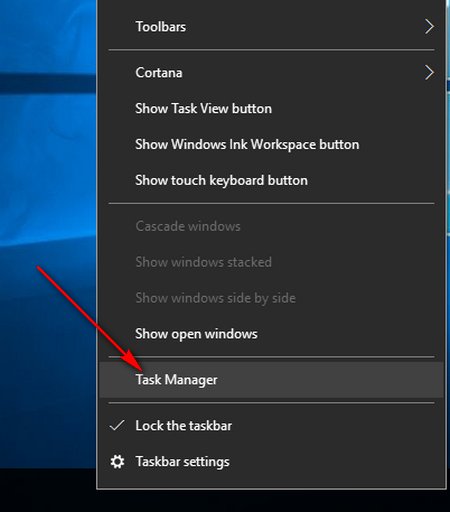
Bước 2: Trên cửa sổ Task Manager, tại thẻ Process bạn tìm đến tiến trình Windows Explorer và nhấn chuột phải vào tiến trình đó chọn Restart để khởi động lại Explorer.exe trên Windows 10.
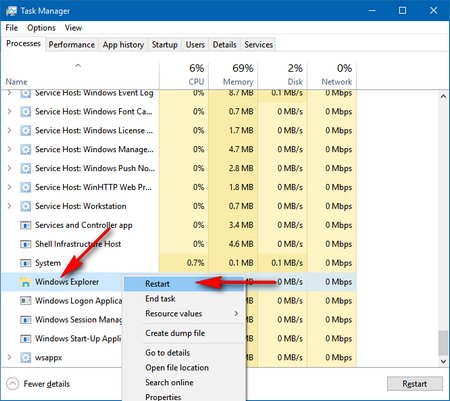
Cách 2. Khởi động lại từ Taskbar
Bước 1: Nhấn tổ hợp phím Ctrl + Shift đồng thời kích chuột phải vào thanh Taskbar chọn Exit Explorer để tắt tiến trình Windows Explorer.

Bước 2: Bạn cần khởi động lại Windows Explorer bằng cách nhấn tổ hợp phím Ctrl + Shift + Esc để mở Task Manager. Trên cửa sổ Task Manager chọn File ->Run new task.

Bước 3: Trên cửa sổ Creat new task ở khung Open: điền explorer.exe và nhấn OK để khởi động lại Windows Explorer trên Windows 10.

Cách 3. Tạo file Batch khởi động lại Windows Explorer
Bước 1: Kích chuột phải trên màn hình desktop chọn New ->Text Document.

Bước 2: Mở file New Text Document mà bạn vừa tạo copy dòng lệnh dưới đây vào khung soạn thảo.
taskkill /f /IM explorer.exe
start explorer.exe
exit

Bước 3: Nhấn File và chọn Save as… để lưu tệp tin.

Bước 4: Trên khung Save as bạn có thể lưu tệp tin ở bất kỳ đâu và đặt tên tệp tin là Khoi dong lai explorer.bat cho dễ nhận biết sau đó nhấn Save để lưu.

Bước 5: Sau khi lưu xong bạn có thể tìm đến thư mục chứa tệp tin Khoi dong lai explorer.bat và mở tập tin đó lên để khởi động lại Explorer.exe trên Windows 10 nhé.

https://thuthuat.taimienphi.vn/cach-khoi-dong-lai-explorer-exe-tren-windows-10-22024n.aspx
Trên đây là 3 cách giúp bạn khởi động lại Explorer.exe trên Windows 10 rất nhanh chóng và đơn giản, với mỗi cách đều có một ưu điểm riêng. Việc khởi động lại Windows Explorer là cách rất hiệu quả đẻ khắc phục một số vấn đề khi sử dụng máy tính. Ngoài ra, lỗi không vào được gpedit.msc cũng là lỗi rất hay gặp phải khi người dùng muốn vào Group Policy Editor để thiết lập. Khi bạn gặp quá nhiều lỗi và không thể có phương án giải quyết, sửa lỗi triệt để thì bạn có thể Reset Windows 10 như là một phương án hữu hiệu giúp bạn phục hồi lại Windows như lúc mới cài mà vẫn dữ được những dữ liệu quan trọng.