Kết nối hai màn hình trên MacBook giúp người dùng có thể tăng hiệu suất làm việc, sử dụng đa nhiệm tốt hơn thay vì phải chia nhỏ màn hình thành nhiều cùng khác nhau. Để kết nối hai màn hình trên MacBook bạn cần phải sử dụng cap USB-C để kết nối.
Trước khi lắp thêm màn hình cho Macbook, bạn cần xem loại cáp kết nối cần dùng. Bạn có thể sử dụng MacTracker để xem chi tiết thông tin đời máy đang sử dụng. Với MacBook hoặc MacBook Pro sản xuất sau 2015, sử dụng cáp USB-C (Thunderbolt 3) để tương thích với màn VGA, DVI và HDMI. Phía còn lại phụ thuộc vào loại màn hình bạn muốn kết nối. Nếu có điều kiện, bạn nên sử dụng các màn hình HDMI hoặc DVI vì các màn sử dụng chuẩn VGA đã khá lỗi thời rồi. Với MacBook sản xuất trước 2015, sử dụng cáp Thunderbolt 1, 2 hoặc Mini DisplayPort. Ba loại cáp này không có nhiều khác biệt.

Hướng dẫn kết nối hai màn hình trên Macbook
Cách kết nối hai màn hình trên MacBook, dùng Mac với nhiều màn hình
Điều đầu tiên, bạn sẽ cần thiết lập để có thể sử dụng màn hình phụ hiệu quả.
Bước 1: Vào System Preferences =>Displays.
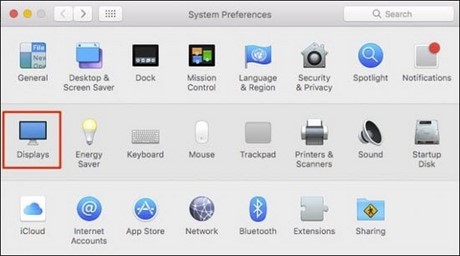
Nếu Macbook không nhận màn hình lắp thêm, hãy chắc chắn mình đã cắm chặt dây cáp nối giữa 2 thiết bị. Nếu không, bạn cần chọn nguồn cấp tín hiệu trên màn hình phụ bằng cách vào phần Source và chỉnh đến khi có tín hiệu (giống như chọn đầu vào trên tivi).
Cách khác, bạn có thể giữ nút Option và ấn chọn Gather Windows để Macbook nhận màn hình phụ. Sau khi kết nối thành công, bạn sẽ thấy 2 bảng thông tin hiện ra, một của Macbook, một của màn hình lắp thêm.

Nếu không thấy cả 2 bảng, bảng còn lại chắc chắn nằm ở màn hình phụ. Ấn Gather Windows để hiển thị cả 2 bảng trên màn hình hiện tại.
Bước 2: Trong phần Display, bạn có thể chỉnh độ phân giải cho màn hình. Nên sử dụng những tùy chọn ở trên cùng để có hiển thị tốt nhất.

Bước 3: Tiếp theo, bạn sẽ cài đặt vị trí của màn hình phụ và màn hình Macbook trong phần Arrangement. Điều này rất quan trọng giúp xác định đường đi của trỏ chuột giữa hai màn hình.
Nếu màn hình phụ ở bên trái nhưng trong cài đặt lại là bên phải, hai mép màn hình sẽ không liền mạch với nhau. Bạn sẽ phải di chuột về phía bên phải trên Macbook để đi sang màn hình phụ bên trái, điều đó cực kỳ bất tiện. Vì thế, bạn cần kéo thả để xác định đúng vị trí của 2 màn hình (biểu tượng to hơn là màn hình phụ).
Bạn cũng có thể lựa chọn vị trí hiển thị thanh menu Apple bằng cách kéo thả gạch ngang màu trắng vào 1 trong 2 biểu tượng màn hình.

Trong phần Arrangement sẽ có thêm tùy chọn Mirror your displays. Khi bạn tick chọn ô này, 2 màn hình sẽ hiển thị nội dung giống nhau. Bạn lựa chọn độ phân giải chung theo màn hình Macbook hoặc màn hình phụ. Hay cho hệ thống tùy chỉnh cài đặt tốt nhất. Tính năng mirror này rất phù hợp cho những buổi họp, buổi thuyết trình…Khi hoàn thành công việc, bạn có thể chuyển về chế độ 2 màn hình như thường.

Bước 4: Trong phần cài đặt của màn hình phụ, sẽ có 2 tab là Display và Color, Trong phần Display, bạn sẽ không thể chỉnh độ sáng của màn hình này như với màn hình Macbook, cũng không có tùy chọn AirPlay. Bạn chỉ có thể thực hiện xoay màn hình (rotation) mà thôi.

Trong phần Color, bạn có thể chỉnh các thông số để màu sắc trên màn hình chân thực hơn.

Thực hiện xong các bước trên là bạn đã hoàn thành cài đặt cần thiết để lắp thêm màn hình phụ cho Macbook.
Trong các bước trên, bạn chỉ cần tìm đúng loại cáp phù hợp với cả Macbook và màn hình phụ là đã có thể sử dụng ngay 2 màn hình trên Macbook. Những bước còn lại, macOS đã gần như cài đặt sẵn cho bạn và bạn chỉ cần chỉnh một số tùy chọn để phù hợp với mình hơn. Việc sử dụng 2 màn hình trên Macbook rất phù hợp với các công việc như thiết kế đồ họa, dựng phim… hay sử dụng cho các buổi thuyết trình của bạn.
Ngoài ra nếu đang tìm hiểu về cách chụp hình trên Macbook để lưu lại những thông tin, hình ảnh hiển thị trên màn hình hay chụp màn hình Macbook là hướng dẫn mà chưa biết cách làm thế nào, bạn có thể tham khảo hướng dẫn trong bài viết dưới đây và làm theo các bước nhé.
- Xem thêm cách: Chụp màn hình trên Macbook
Còn nếu bạn đang sử dụng hệ điều hành Windows, sử dụng các loại laptop, máy bàn thông thường có thể kết nối laptop với tivi qua cổng HDMI, VGA và thậm chí bạn sẽ không phải sử dụng tới cổng HDMI để kết nối laptop với tivi nếu như laptop của bạn hỗ trợ công nghệ Miracast
https://thuthuat.taimienphi.vn/cach-ket-noi-hai-man-hinh-tren-macbook-12920n.aspx
Hiện nay để kết nối laptop với tivi người dùng thường dùng công kết nối HDMI để chiếu màn hình Laptop lên màn hình tivi. Với những thiết bị cao cấp hơn thì người lại dùng cổng DVI để mang lại chất lượng tốt hơn, Vậy HDMi và DVI có gì khác nhau, mời các bạn theo dõi bài viết phân biệt HDMI và DVI để có được câu trả lời cho mình.