Ngoài những cách để hiển thị Control Panel thông thường ra thì trên Windows 10 còn cho phép bạn hiển thị Control Panel trên Power Menu Windows 10. Cách thức để hiển thị Control Panel trên Power Menu Windows 10 ra sao mới bạn đọc theo dõi bài viết dưới đây.
Có rất nhiều cách để vào Control Panel nhanh trên Windows và ngoài ra còn nhiều kiểu vào Control Panel nữa bạn có thể làm được khi sử dụng Windows 10. Một trong số đó chính là việc hiển thị Control Panel trên Power Menu Windows 10, giúp cho thành Power Menu của bạn có thêm nhiều tùy chọn, tính năng và tùy theo sở thích của người sử dụng để lựa chọn ra cách mở Control Panel trên Windows 10 thuận tiện nhất.

Với cách hiển thị Control Panel trên Power Menu Windows 10 trong bài viết này Taimienphi.vn không chăc chắn đây là cách nhanh nhất bạn có thể vào Control Panel tuy nhiên với thủ thuậ trên bạn đã cập nhật thêm cho mình được kiến thức trong Windows cũng như Windows 10 và bao gồm cả Windows 10 Creators Update. Ngay bây giờ hãy cùng Taimienphi.vn đi vào chi tiết bài viết hướng dẫn cách hiển thị Control Panel trên Power Menu Windows 10 nhé.
Cách hiển thị Control Panel trên Power Menu Windows 10
Trước khi đi vào bài viết chúng ta cần phải tìm hiểu qua về Power Menu trên Windows 10.
Power Menu là gì ?
Power Menu là một thanh công cụ trên desktop giúp bạn truy xuất nhanh đến các mục cài đặt trong máy tính như Device Manager, Command Prompt, Powershell hay các mục khác như Power Options, System và còn rất nhiều mục khác liên quan đến hệ thống. Để có thể mở Power Menu bạn có 2 cách là click vào góc trái màn hình bằng chuột phải , Power Menu sẽ hiện lên hoặc sử dụng tổ hợp phím Windows + X trên Windows 10 nhé.
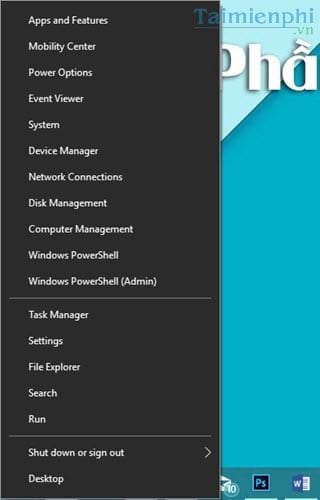
Cách hiển thị Control Panel trên Power Menu Windows 10
Bước 1: Để hiển thị Control Panel trên Power Menu Windows 10 trước tiên bạn cần click chuột phải ra ngoài màn hình desktop sau đó lựa chọn New >Shorcut để tạo một liên kết hoàn toàn mới trên desktop.

Bước 2: Giao diện Create Shorcut hiện ra, bạn copy y nguyên dòng lệnh sau vào rồi click Next nhé: "%windir%\system32\control.exe "

Bước 3: Tiếp đó ở ô Type a name for this shortcut bạn nhập tên phần mềm vào, ở đây chúng ta nhập "Control Panel " rồi bấm Finish để kết thúc.

Bước 4: Mở Menu Start lên rồi click vào This PC .

Bước 5: Trên giao diện Windows Explorer bạn nhập tiếp dòng lệnh sau: "%LocalAppData%\Microsoft\Windows\WinX " rồi enter.

Bước 6: Ngay lập tức một thư mục có tên WinX được mở ra bao gồm 3 Group, nhiệm vụ của chúng ta lúc này là copy file shorcut Control Panel vừa tạo khi nãy vào một trong 3 mục này hoặc cả 3 đều được.

Bạn được quyền copy vào một mục duy nhất hoặc cả 3 mục tùy theo sở thích. Trong bài viết hiển thị Control Panel trên Power Menu Windows 10 này Taimienphi.vn copy vào cả 3 mục.

Bước 7: Cuối cùng nhấn tổ hợp phím Windows + X để mở lại Power Menu ra xem bạn sẽ thấy có dến 3 mục Control Panel xuất hiện. Như vậy chúng ta đã hoàn tất việc hiển thị Control Panel trên Power Menu Windows 10 rồi đấy.

Và nếu không thích bạn có thể bỏ bớt chúng ra hoặc bỏ hản đi để đỡ vướng măt, ngoài Control Panel ra có thể bỏ tùy ý các mục khác nhau.
Qua thủ thuật trên bạn có thể thấy chúng ta có thể thêm rất nhiều thứ khác vào Power Menu không riêng gì Control Panel. Ví như cách thay Command Prompt cho Powershell trong Power Menu cũng là một thủ thuật tương tự như vậy. Và còn rất nhiều thủ thuật khác trên Windows 10 cần khám phá không riêng gì hiển thị Control Panel trên Power Menu Windows 10.
Windows 10 hỗ trợ nhiều tính năng với nhiều người dùng khác nhau, nếu bạn đang là lập trình viên thì không thể bỏ qua tính năng Samples trong Windows 10 được, tính năng Samples giúp các lập trình test khả năng hoạt động của các ứng dụng trong hệ thống, để kích hoạt tính năng này, các bạn có thể tham khảo cách kích hoạt chế độ Samples trên Windows 10 mà Taimienphi đã chia sẻ.
https://thuthuat.taimienphi.vn/cach-hien-thi-control-panel-tren-power-menu-windows-10-23480n.aspx
Sắp tới Windows 10 sẽ được cho ra mắt phiên bản tiếp theo có tên gọi là Windows 10 S. Với phiên bản mới Windows 10 S này, Microsoft hi vọng sẽ mang tới cho người dùng, đặc biệt là những bạn sinh viên, học sinh cùng các giáo viên trên thế giới có một công cụ hỗ trợ học tập tốt hơn.