Làm thế nào để gửi và nhận file trên UltraViewer - một trong những phần mềm kết nối và điều khiển máy tính từ xa tốt nhất hiện nay? Nếu đang gặp khó với nội dung này, các bạn cùng chúng tôi thực hiện cách gửi và nhận file trên phần mềm Ultraview nhé.
Phần mềm Ultraviewer hỗ trợ kết nối máy tính với một hoặc nhiều máy tính khác từ xa với tốc độ cao, tính năng hỗ trợ tối đa cho những người kinh doanh đặc biệt là bộ phận chăm sóc khách hàng.

Hướng dẫn gửi và nhận dữ liệu trên Ultraviewer
Bên cạnh đó, gửi và nhận file trên Ultraview là một tính năng nổi bật khác được người dùng ưa thích. Dưới đây, Taimienphi.vn sẽ hướng dẫn bạn cách gửi và nhận file trên Ultraviewer chi tiết từng bước.
Cách gửi và nhận file trên Ultraviewer
1. Kết nối máy tính với máy tính bằng Ultraviewer
Để thực hiện gửi và nhận file trên Ultraviewer thì trước hết máy tính của bạn và đối tác phải kết nối với nhau. Ultraviewer sẽ cung cấp cho mỗi người dùng một mã ID và mật khẩu riêng. Bạn yêu cầu đối tác gửi thông tin này cho mình để nhận quyền điều khiển hoặc ngược lại.
Nhập ID và Mật khẩu của đối tác vào ô thông tin ở bên phải màn hình và nhấn vào Bắt đầu điều khiển.
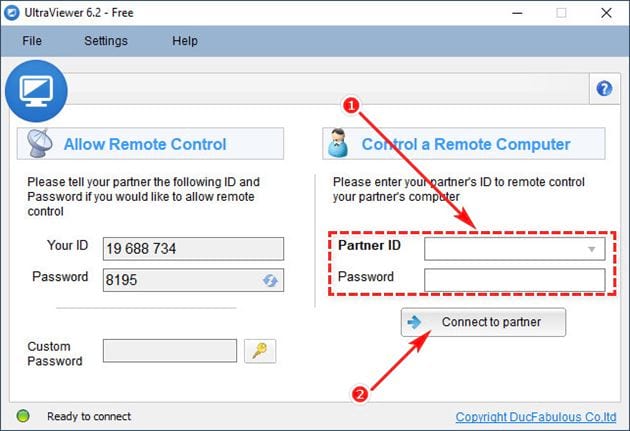
Nếu chưa có Ultraviewer bạn có thể tải tại đây: Download UltraViewer
2. Cách gửi và nhận file trên Ultraviewer
Bước 1 : Khi 2 máy đã kết nối với nhau, bạn sẽ thấy ở góc bên phải của màn hình có biểu tượng dấu mũi tên. Lúc này, bạn nhấn vào để mở khung trò chuyện ra (hoặc có thể nhấn phím tắt F1 để mở sổ chat).

Bước 2 : Sau đó bạn nhấn vào biểu tượng hình chiếc Ghim để mở thư mục và tìm file muốn gửi.

Bước 3 : Chọn file muốn gửi và chọn Open để gửi file thông qua cửa số chat.

Bước 4: Trong khi gửi file bạn vẫn có thể chat bình thường trên cửa sổ mini chat.

- Khi file gửi đến bên máy đối tác click vào Save để lưu file về máy.

- Lựa chọn thư mục để lưu file, tránh nhầm lẫn với các thư mục khác.

- Để mở file trực tiếp sau khi đã Save lựa chọ Open Folder để mở thu mục chưa file.

https://thuthuat.taimienphi.vn/cach-gui-va-nhan-file-tren-ultraviewer-49815n.aspx
Với cách gửi và nhận file trên Ultraviewer mà Taimienphi vừa hướng dẫn trong bài viết, từ bây giờ bạn và đối tác đã có thể trao đổi thông tin với nhau nhanh chóng và tiện lợi. Ngoài UltraViewer thì TeamViewer cũng là phần mềm hỗ trợ điều khiển máy tính từ xa hiệu quả, các bạn có thể tham khảo bài viết so sánh UltraViewer và TeamViewer để thấy được ưu điểm của mỗi phần mềm.
- Xem thêm: So sánh UltraViewer và TeamViewer