Cách gộp nhiều ô thành 1 ô trong Excel không bị mất dữ liệu sẽ hướng dẫn cho bạn có thể dễ dàng gộp nhiều ô chứa dữ liệu thành một ô dữ liệu lớn hoàn chỉnh mà vẫn giữ nguyên được những giá trị của những ô cũ. Để nắm rõ hơn, bạn đọc hãy theo dõi và thực hiện theo từng bước hướng dẫn dưới đây nhé
Trong quá trình làm việc trên bảng tính Excel, chắc hẳn bạn cũng đã từng gộp nhiều ô thành một ô để tạo ra một bảng tính trực quan, dễ nhìn hơn. Tuy nhiên, để gộp nhiều ô thì những ô đó phải là những ô không có dữ liệu hoặc nếu có, Excel sẽ chỉ dữ lại dữ liệu của ô đầu tiên. Nếu trong trường hợp bạn muốn gộp nhiều ô thành 1 ô trong Excel không bị mất dữ liệu thì Taimienphi.vn sẽ giúp bạn thực hiện điều này thông qua một vài thao tác với VBA.

Cách gộp nhiều ô thành 1 ô trong Excel không bị mất dữ liệu
Bước 1: Lựa chọn những ô dữ liệu mà bạn muốn gộp thành 1 ô dữ liệu hoàn chỉnh
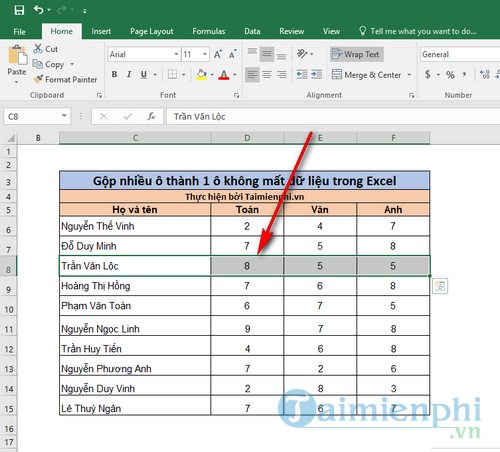
Bước 2: Tiếp đến, bạn nhấn vào tab View ->Macro (trên Excel 2007, 2010, 2013, 2016) hoặc tab Tools ->Macro (trên Excel 2003). Ngoài ra bạn cũng có thể nhấn phím tắt Alt + F8 để mở nhanh chức năng này, tham khảo cách tạo Macro tại đây.

Bước 3: Trên cửa sổ Macro, bạn điền vào Macro name là tên của chương trình thực thi hành động gộp nhiều ô thành 1 ô trong Excel không bị mất dữ liệu sau đó nhấn Create.
Lưu ý: nhập tên không dấu

Bước 4: Bạn sẽ được chuyển vào khung cửa sổ VBA, tại đây bạn copy và dán đoạn mã dưới đây vào giữa hai phần giá trị đầu cuối là "Sub" và "End Sub" :
Dim Cll As Range, Temp As String
On Error Resume Next
If Selection.MergeCells = False Then
For Each Cll In Selection
If Cll <> "" Then Temp = Temp + Cll.Text + _
" "
Next Cll
Selection.Merge
Selection.Value = Left(Temp, Len(Temp) - 1)
Else
Selection.UnMerge
End If
Selection.HorizontalAlignment = xlCenter
Selection.VerticalAlignment = xlCenter

Sau khi copy xong, bạn sẽ được dòng mã lệnh gộp nhiều ô thành 1 ô không bị mất dữ liệu trong Excel như sau.

Bước 5: Để bắt đầu chạy lệnh thực thi gộp nhiều ô trong Excel mà không mất dữ liệu, bạn nhấn vào nút Play hình tam giác ở trên thanh công cụ.

Bước 6: Nếu chương trình xuất hiện thông báo như dưới đây, tiếp tục nhấn OK.

Sau đó, bạn quay trở lại file Excel của mình và đã thấy dữ liệu của những ô đó đã được gộp lại thành một ô hoàn chỉnh mà không bị mất dữ liệu của những ô cũ.

Trên đây, Taimienphi.vn đã hướng dẫn bạn cách gộp nhiều ô thành 1 ô trong Excel không bị mất dữ liệu. Ngoài ra, bạn có thể tìm hiểu thêm cách hoán đổi vị trí 2 cột trong Excel, đảo cột để tương tác với bảng tính Excel tốt hơn nhé.
https://thuthuat.taimienphi.vn/cach-gop-nhieu-o-thanh-1-o-trong-excel-khong-bi-mat-du-lieu-37741n.aspx
Việc căn giữa ô trong Excel hay Word là rất quan trọng trong việc trình bày văn bản, dữ liệu, tưởng chừng như đơn giản nhưng không phải ai cũng làm được, bạn tham khảo cách căn giữa ô trong Word, Excel tại đây