Tương tự như trong Office bạn cũng có thể gõ dấu mũ trong OpenOffice khá đơn giản và thuận tiện, để chèn được dấu mũ trong OpenOffice mời bạn theo dõi chi tiết trong bài hướng dẫn của chúng tôi dưới đây.
LibreOffice và OpenOffice là hai ứng dụng miễn phí được người dùng yêu thích nhất sau bộ công cụ Microsoft Office. OpenOffice có dung lượng nhẹ hơn rất nhiều so với LibreOffice, tuy nhiên OpenOffice Writer cũng được tích hợp những chức năng hay mà các đối thủ khác hiện có. Giao diện của OpenOffice Writer được chăm chút khá kỹ và phù hợp với nhiều đối tượng sử dụng.

Thủ thuật viết dấu mũ trong OpenOffice
Hướng dẫn gõ dấu mũ trong OpenOffice
* Các bước cần chuẩn bị:
- Máy tính cài đặt sẵn OpenOffice để sử dụng, download OpenOfice tại đây.
- Có sẵn một file OpenOffice Writer để thực hiện việc chèn dấu mũ.
Để gõ được dấu mũ trong OpenOffice bạn thực hiện theo các bước sau:
Bước 1: Bạn nhập A vào chương trình OpenOffice đang mở (1) -> sau đó nhấn chọn vào Properties để mở giao diện nhỏ ở bên phải chương trình (2).
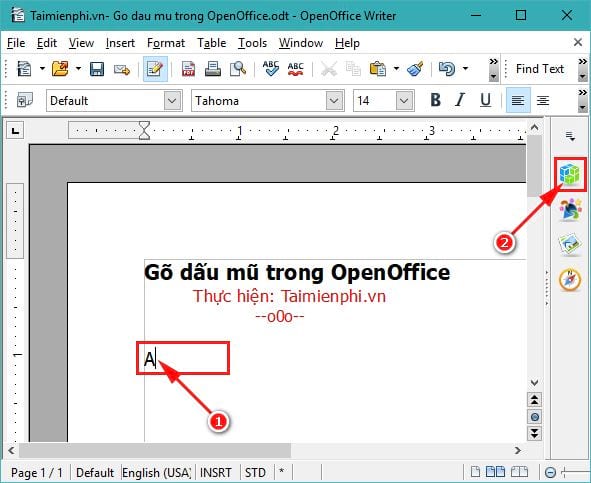
Tiếp đến, bạn nhấn chọn vào biểu tưởng Superscript như hình ảnh dưới:

Bước 2: Bạn nhập tiếp số mũ ví dụ y hay (y-1) -> bạn sẽ thấy số mà bạn nhập nhỏ sẽ ở ngay phía trên.

Bước 3: Để tiếp tục nhập các số khác -> bạn thực hiện lại thao tác nhấn chọn vào biểu tưởng Superscript để xóa bỏ chọn Superscript.

Và bạn có thể nhập tiếp dữ liệu được bình thường.

Tương tự nếu bạn muốn viết chỉ số dưới -> bạn nhấn chọn trong ô Subscript như mô tả trong ảnh để nhập chỉ số dưới.

Sau đó bạn nhập chỉ số dưới như ảnh minh họa:

Bạn cũng có thể sử dụng tổ hợp phím tắt để viết dấu mũ trong OpenOffice:
- Viết dấu mũ (viết chỉ số trên): Nhấn tổ hợp phím: Ctrl + Shift + P
- Viết chỉ số dưới: Nhấn tổ hợp phím: Ctrl + Shift + B
Như vậy là Taimienphi.vn vừa hướng dẫn bạn biết Cách gõ dấu mũ trong OpenOffice thật đơn giản nhưng khá hiệu quả. Bạn có thể viết dấu mũ theo các bước mà chúng tôi vừa hướng dẫn hoặc sử dụng tổ hợp phím tắt để thao tác cho nhanh. Với 2 cách để bạn có thể thực hiện việc viết dấu mũ trong OpenOffice, bạn hãy tùy tính chất công việc để lựa chọn lấy cách viết phù hợp nhất nhé.
https://thuthuat.taimienphi.vn/cach-go-dau-mu-trong-openoffice-36568n.aspx
Ngoài ra, nếu bạn đang làm việc, soạn thảo với Word thì có thể thực hiện gõ dấu mũ trong Word theo cách mà Taimienphi.vn đã hướng dẫn. Chúc bạn thành công!