Cách ghim Command Prompt (CMD) xuống thanh Taskbar và cho chạy với quyền Admin là nội dung mà Taimienphi sẽ chia sẻ với bạn trong ngày hôm nay, như đã biết với CMD, chúng ta có thể dùng nhiều lệnh để kiểm tra hệ thống máy tính của mình.
Command Prompt là chương trình câu lệnh trên Windows sử dụng những câu lệnh để điều khiên các chức năng thiết bị thay cho giao diện người dùng rõ ràng. Những câu lệnh này thường tác động trực tiếp đến hệ thống và yêu cầu có quyền quản trị thiết bị (administrator). Command Prompt có thể hoạt động dưới 2 dạng: Dạng thường hoặc dạng quản trị hệ thống. Để sử dụng bằng quyền hệ thống, ngoài cách khởi động thông thường, các bạn có thể bấm chuột phải vào CMD, bấm Run as administrator
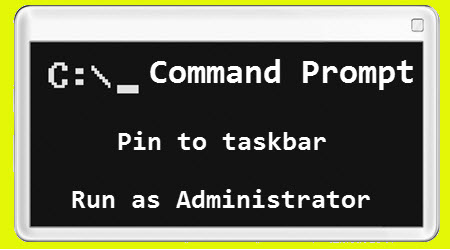
Ngay cả khi bạn đăng nhập vào một tài khoản người dùng Windows không có quyền Admin, bạn vẫn có thể sử dụng cách trên để Command Prompt khởi động với quyền quản trị hệ thống. Vì những lý do trên đây, việc chạy CMD bằng quyền Admin là vô cùng cần thiết đối với những người hay phải thao tác với giao diện câu lệnh này.
Hướng dẫn ghim Command Prompt xuống thanh Taskbar và luôn chạy bằng quyền Admin
Bước 1: Bấm Start , gõ câu lệnh “cmd” vào ô tìm kiếm để mở Command Prompt
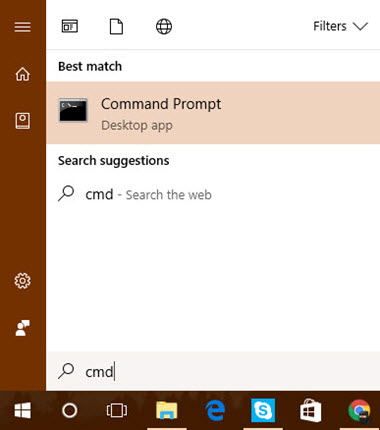
Bước 2: Cửa sổ Command Prompt xuất hiện, kèm biểu tượng cmd dưới thanh Taskbar

Bước 3: Bấm chuột phải vào biểu tượng cmd dưới thanh công cụ, chọn Pin to taskbar

Như vậy các bạn đã hoàn thành việc ghim Command Prompt vào thanh công cụ. Việc tiếp theo là cài đặt để chương trình luôn luôn chạy với quyền cao nhất là quyền Administrator (Quyền quản trị thiết bị)
Bước 4: Bấm chuột phải vào biểu tượng Command Prompt trên thanh công cụ, bấm tiếp chuột phải vào dòng Command Prompt trong Menu vừa hiện ra, chọn Properties

Bước 5: Bấm chọn Advance trong cửa sổ Properties

Bước 6: Tick chọn Run as Administrator , sau đó bấm OK

Bước 7: Bấm Ok để xác nhận

Bước 8: Tắt CMD sau đó bật lại bằng đường dẫn vừa ghim xuống thanh công cụ. Kiểm tra góc màn hình CMD có chữ Administrator là đã thành công

https://thuthuat.taimienphi.vn/cach-ghim-command-prompt-xuong-thanh-taskbar-va-cho-chay-voi-quyen-admin-22760n.aspx
Như vậy, chỉ với một vài thao tác đơn giản, các bạn đã có thể làm việc với CMD một cách đơn giản và tiết kiệm thời gian hơn. Command Prompt là chương trình câu lệnh tuy không có giao diện trực quan nhưng có thể mang đến nhiều hơn những chức năng nâng cao, các bạn có thể tham khảo các câu lệnh CMD hữu ích trên Windows để làm chủ hệ thống máy tính của mình tốt hơn.