Việc ghép 2 ảnh GIF thành 1 tưởng chừng là công việc dễ dàng nhưng nếu bạn bắt tay vào làm thử sẽ thấy có rất nhiều vấn đề xảy ra trong quá trình thao tác. Để giúp bạn đọc đơn giản hóa các thao tác thì hướng dẫn sau đây sẽ giúp bạn cách ghép 2 ảnh GIF thành 1 bằng Photoshop trong nội dung dưới đây.
Trên mạng hiện nay có rất nhiều các công cụ, dịch vụ giúp bạn ghép ảnh GIF online, tuy nhiên các tính năng của nó còn rất hạn chế cũng như kết quả của việc ghép 2 ảnh GIF thành 1 khi sử dụng các dịch vụ đó không thể làm thỏa mãn như cầu của bạn, thì đó là lúc chúng ta cần một công cụ chuyên nghiệp hơn.

Công cụ mà chúng tôi muốn nhắc đến ở đây chính là Photoshop, phần mềm chỉnh sửa ảnh hàng đầu hiện nay. Khi nhắc đến cái tên này chắc nhiều người còn ngại việc sử dụng Photoshop bởi nó không phải là phần mềm thuộc dạng "mì ăn liền" như các công cụ khác. Nhưng đừng vội nản lòng cho đến khi xem bài viết ghép 2 ảnh GIF thành 1 sử dụng Photoshop sau đây, chúng tôi sẽ cho bạn thấy việc ghép 2 ảnh GIF nó đơn giản thế nào.
Hướng dẫn ghép 2 ảnh GIF thành 1
Tải phần mềm đồ họa Photoshop tại đây, download Photoshop.
Bước 1: Trong ví dụ ghép 2 ảnh GIF thành 1 lần này chúng tôi đã có sẵn 2 ảnh GIF và để ghép 2 ảnh GIF thì trước tiên phải mở nó ra. Vào File > chọn Open để mở file hoặc nhấn phím tắt Ctrl + O.
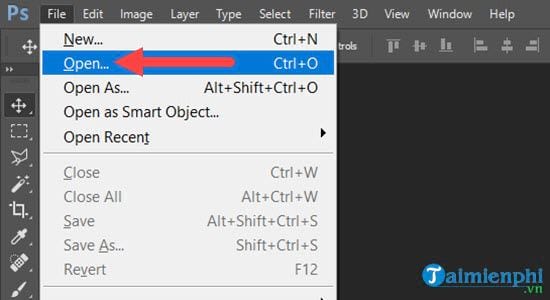
Bước 2: Tìm đến đường dẫn chứa 2 file GIF cần ghép, ở đây chúng tôi đặt là Taimienphi.vn_1 và Taimienphi.vn_2.

Bước 3: Lần lượt tạo Group cho các file riêng, đầu tiên bạn phải click chọn toàn bộ các layer của các ảnh GIF như trong hình rồi nhấn phím tắt Ctrl + G.

Kết quả sẽ được như hình dưới đây, hãy tự đặt tên cho Group để tránh bị nhầm lẫn khi ghép 2 ảnh GIF nhé.

Tương tự với ảnh GIF Taimienphi.vn_1 thì nhóm tương ứng sẽ là Group Taimienphi.vn_1.

Bước 4: Trên thanh menu bạn chọn Windows > chọn tiếp Timeline. Đây là công cụ giúp bạn tạo ra các bức ảnh động cũng như giúp ghép 2 ảnh GIF thành 1 như trong bài viết này.

Ngay lúc này bạn sẽ thấy có một thanh Timeline ở phia dưới giao diện Photoshop hiện lên, tại đây chúng ta sẽ làm việc với nó để ghép 2 ảnh GIF.

Bước 5: Đầu tiên hãy làm việc với Group Taimienphi.vn_2 trước, click vào biểu tượngsettings như trong hình.

Lựa chọn Select All Frames.

Lập lại thao tác bước 5 một lần nữa nhưng ở đây chúng ta chọn Copy Frames.

Bước 6: Quay sang làm việc với Group Taimienphi.vn_1, click vào Frames 1 đầu tiên sau đó click vào biểu tượng settings.

Tiếp tục lựa chọn Select All Frames.

Mở lại bảng menu này một lần nữa, nhưng ở đây chúng ta sẽ chọn là Paste Frames.

Hệ thống sẽ hỏi bạn muốn áp dụng kiểu Paste Frames nào, hãy lựa chọn Paste Over Selection rồi nhấn OK.

Kết quả sẽ được như hình dưới đây, 2 ảnh GIF đã đè lên nhau với 10 frames đầy đủ.

Bước 7: lúc này bạn click vào Group của Taimienphi.vn_2 (nhóm ảnh text Taimienphi.vn) rồi nhấn tổ hợp phím Ctrl + T.

Chỉnh sửa lại khung chữ ở vị trí sao cho phù hợp nhất với ảnh.

Bước 8: Chuyển Group Taimienphi.vn_2 này từ Pass Through sang Mutiply nhé.

Và kết quả sẽ được như dưới đây, Photoshop sẽ loại bỏ cho bạn toàn bộ nền của Group Taimienphi.vn_2.

Bước 9: Bây giờ hãy lưu file lại bằng cách click vào File >Export >Save for web (Legacy) để lưu nó dạng GIF.

Bước 10: Lựa chọn ảnh GIF và sau đó save vào.

Đặt tên cho file GIF của bạn, ở đây tùy theo bạn lựa chọn.

Và cuối cùng hãy xem lại thành quả khi bạn tiến hành ghép 2 ảnh GIF 1 như thế nào nhé, quá đơn giản phải không nào.

https://thuthuat.taimienphi.vn/cach-ghep-2-anh-gif-thanh-1-33704n.aspx
Như vậy chúng ta vừa mới hoàn thành xong cách ghép 2 ảnh GIF 1, không quá khó để có thể ghép 2 ảnh GIF nếu như bạn sử dụng Photoshop thay vì các phần mềm online khác mà thiếu đi rất nhiều chức năng. Qua bài viết trên bạn sẽ thấy được sự hiệu quả khi sử dụng Photoshop cũng như tầm quan trọng của phím tắt Photoshop. Có rất nhiều thao tác trong bài được chúng tôi sử dụng phím tắt Photoshop và việc tìm hiểu rõ các phím tắt Photoshop cũng là một trong nhừng điều cơ bản để sử dụng thành thạo Photoshop.