Đóng dấu bản quyền văn bản Word 2013 là cách để bạn cá nhân hóa những nội dung, bảo vệ quyền tác giả cũng như mọi người có thể biết được nguồn gốc của tài liệu. Tuy nhiên, đối với người mới sử Microsoft Word 2013 sẽ là một trở ngại lớn và họ không biết sẽ phải thực hiện như thế nào? Vì vậy, mời bạn đọc hãy cùng Taimienphi tìm hiểu cách đóng dấu bản quyền văn bản Word 2013 dưới đây nhé.
Bạn thường xuyên phải soạn thảo văn bản bằng Word và với những nội dung do chính bạn viết ra, bạn muốn cá nhân hóa những nội dung này bằng cách đóng dấu bản quyền trên văn bản để khi người sử dụng sẽ biết được những nội dung này là của ai, đồng thời nó còn là sự chứng minh nội dung này thuộc quyền sở hữu của bạn. Việc đóng dấu bản quyền trong văn bản Word ở các phiên bản Word trước đó chúng tôi đã chia sẻ chắc có lẽ bạn cũng đã biết, tuy nhiên đối với Word 2013 có đôi chút khác nhau về giao diện sử dụng cũng như thao tác, nhưng về cơ bản việc đóng dấu bản quyền vào văn bản là như nhau. Và nếu như bạn đang gặp khó khăn trong việc đóng dấu bản quyền văn bản Word 2013 thì bài viết ngay sau đây là giải pháp.
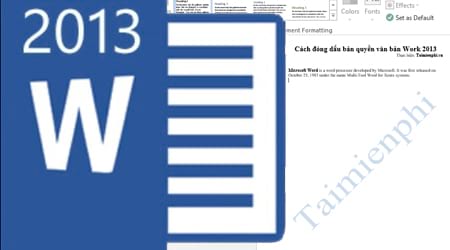
Cách đóng dấu bản quyền văn bản Word 2013
Bước 1: Mở nội dung văn bản cần đóng dấu bản quyền lên, trên thanh Ribbon các bạn nhấn lần lượt vào Design >Watermark
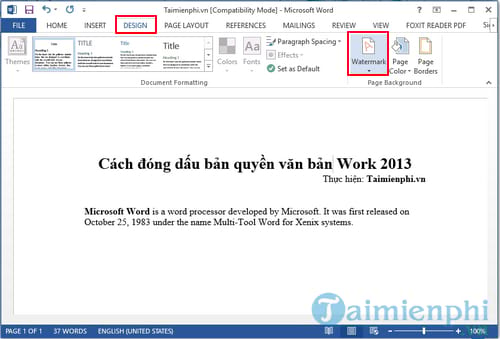
Bước 2: Tại đây các bạn có thể lựa chọn kiểu đóng dấu bản quyền văn bản mà Word cung cấp sẵn như: confidential, do not copy... Tuy nhiên, nếu như các bạn thấy các kiểu mẫu đóng dấu không phù hợp, các bạn có thể tự tạo dấu bản quyền cho mình bằng cách chọn Custom Watermark.

Bước 3: Cửa sổ Printed Watermark mở ra, bạn sẽ có 2 tùy chọn đóng dấu bản quyền đó là đóng dấu ào nội dung văn bản hoặc bạn cũng có thể đóng dấu bằng một đoạn văn bản nào đó.

- Đóng dấu bằng hình ảnh:
Bước 1: Để đóng dấu bằng hình ảnh, các bạn chọn Picture watermark rồi nhấn Select Picture sau đó.

Bước 2: Hộp thoại Insert Pictures mở ra, các bạn nhấn Browse và trỏ tới file ảnh muốn làm hình nền.

Lưu ý: nên chọn hình ảnh có dung lượng vừa phải để tránh làm nặng tập tin văn bản. Nếu bức ảnh có kích thước quá lớn thì nên giảm kích thước trước khi chèn.
Bước 3: Đồng thời bạn có thể chọn tỉ lệ của bức ảnh để đóng dấu trong phần Scale và nhấn OK để đóng dấu bản quyền.

Và sau khi đóng dấu bằng hình ảnh bạn sẽ được văn bản tương tự như sau.

- Đóng dấu bằng một đoạn văn bản
Để đóng dấu bản quyền bằng một đoạn văn bản, các bạn chọn Text wartermark trong hộp thoại Printed Watermark rồi thiết lập cho nội dung text:
Language: chọn ngôn ngữ của văn bản đóng dấu.
Text: nhập nội dung văn bản.
Font: chọn font text.
Size: kích thước text.
Color: màu chữ của text.
Layout: cách bố trí text, tại đây các bạn có 2 lựa chọn Diagonal (chéo) và Horizontal (ngang).

Và sau khi thiết lập xong, các bạn nhấn OK để đóng dấu bản quyền cho văn bản.

Để xóa watermark đã chèn, các bạn chỉ việc vào lại Page Layout >Watermark >Remove Watermark.
Như vậy, trên đây là toàn bộ các bước hướng dẫn đóng dấu bản quyền văn bản Word 2013 mà Taimienphi muốn chia sẻ với đọc giả. Với cách làm này, các bạn có thể áp dụng một cách nhanh chóng cho các phiên bản Microsoft Word khác như Word 2007, 2010 và 2016. Chúc các bạn thành công.
Ngoài ra, với những người dùng thường "sản xuất" ra video thì việc đóng dấu bản quyền cũng khá quan trọng khi mà hiện nay tình trạng "nhận vơ" bản quyền xảy ra khá nhiều. Bằng bài viết hướng dẫn đóng dấu Video, chèn Logo vào Video với VidLogo trước đó, chúng tôi hy vọng đem lại cho bạn đọc giải pháp hợp lý, đúng nhu cầu của bạn lúc này.
https://thuthuat.taimienphi.vn/cach-dong-dau-ban-quyen-van-ban-word-2013-32704n.aspx
Bên cạnh thủ thuật đóng dấu bản quyền văn bản Word 2013 thì thủ thuật tạo đường viền trong Word 2013 cũng được nhiều bạn đặt câu hỏi cho chúng tôi, việc Tạo đường viền trong Word 2013 giúp văn bản có bố cục rõ ràng và chuyên nghiệp hơn, nếu bạn cũng đang có chung thắc mắc hãy theo dõi bài viết trên Taimienphi nhé.