Đánh số trang trong Word theo kiểu đối xứng giúp bạn tạo nên các văn bản y hệt như các cuốn sách bạn thấy với một trang hiển thị số bên trái và một trang hiển thị trang số bên phải lần lượt, tính năng đánh số trang trong Word theo kiểu đối xứng có cách làm cực kỳ đơn giản mà không phải ai cũng biết.
Tính năng đánh số trang trong Word theo kiểu đối xứng sẽ cho phép người dùng nhanh chóng biến văn bản Word của mình thành một quyền sách với danh sách trang lẻ và trang chẵn đối xứng với nhau y như trên các trang sách. Đây là tính năng rất hấp dẫn được rất nhiều độc giả của Taimienphi.vn thắc mắc và yêu cầu được giải đáp

Về cơ bản thì tính năng đánh số trang trên Word theo kiểu đối xứng này vẫn giống kiểu đánh số trang bình thường nhưng chỉ một vài sửa đổi là đã có thể thành kiểu sách in. Nếu bạn từng đánh số trang trên Word trước đó thì việc sử dụng đánh số trang trong Word theo kiểu đối xứng sẽ không làm khó khăn bạn.
Đánh số trang trong Word theo kiểu đối xứng
1. Đối với phiên bản Word 2016, 2013.
Bước 1: Để đánh số trang trong Word theo kiểu đối xứng trong phiên bản này trước tiên bạn cần click đúp vào phần cuối của trang đầu tiên.
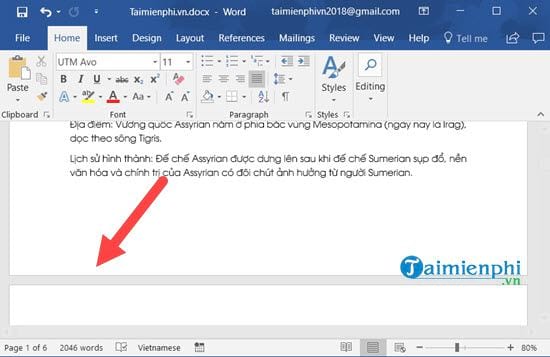
Bước 2: Tiếp đó giao diện design hiện ra và bạn nhấn chọn Different Odd & Even Pages.

Bước 3: Sau đó vào Page Number > chọn Bottom number và chọn lựa kiểu như bình thường.

Và kết quả sẽ được như thế này, hãy bỏ đó và chúng ta sẽ xuông trang 2 để tiến hành đánh số trang trong Word theo kiểu đối xứng.

Bước 4: Ở trang thứ 2 bạn làm tương tự như các bước 2, 3 nhưng hãy nhớ bạn phải chọn kiểu hiển thị trang ngược lại với trang thứ 1.

Kết quả sau khi chọn sẽ được như thế này, bây giờ bạn hãy thoát khỏi phần chỉnh sửa Footer.

Bước 5: Kéo xuống dưới kiểm tra trang thứ 3 bạn sẽ thấy trang thứ 3 mặc định chuyển giống trang 1.

Và trang số 4 mặc định chuyển giống trang thứ 2.

Và khi view file Word ở chế độ sách bạn sẽ được như thế này tức là đã hoàn tất việc đánh số trang trong Word theo kiểu đối xứng rồi.

2. Đối với phiên bản Word 2010, 2007.
Bước 1: Vì các thực hiện đánh số trang trong Word theo kiểu đối xứng cũng giống với phiên bản Word 2016 và 2013 nên Taimienphi.vn hướng dẫn qua tính năng chính ở phiên bản này, bạn đọc có thể xem ở trên để biết cách thực hiện. Vẫn là click vào Footer ở trang 1 và lựa cọn kiểu hiển thị số trang.

Bước 2: Kéo xuống dưới trang 2 cũng làm y hệt như vậy nhưng với chiều ngược lại.

Lưu ý: Đừng quên tích vào Different Odd & Even Pages.
Bước 3: Và khi view lại ở chế độ trang sách bạn sẽ được như thế này, công việc đánh số trang trong Word theo kiểu đối xứng đã hoàn tất.

3. Đối với phiên bản Word 2003
Ở phiên bản 2003 việc đánh số trang trong Word theo kiểu đối xứng có phần dễ dàng hơn và cũng đơn giản hơn so với các phiên bản trên.
Bước 1: Đầu tiên bạn phải vào File > chọn Page Setup để thiết lập cho Page.

Bước 2: Tiếp theo đó tại phần Layout bạn chọn Different odd and even và sau đó nhấn vào OK.

Bước 3: Sau đó bạn vào Insert > chọn Page Numbers.

Bước 4: Ở đây thiết lập Alignment là Outside và tích vào show number on first page.

Và kết quả sẽ được như hình dưới đây khi bạn view ở chế độ trang sách, việc đánh số trang trong Word theo kiểu đối xứng với bản Word 2003 đã hoàn tất.

Như vậy Taimienphi.vn vừa giới thiệu cho các bạn xong về tính năng đánh số trang trong Word theo kiểu đối xứng. Hãy sử dụng nó để tự mình tạo ra các file Word có dạng sách in nhé. Trên hết qua bài viết này bạn sẽ biết được thêm công dụng của một vài tính năng được sử dụng trong bài cho dù bạn đang sử dụng Word 2016, 2013, 2010, 2007 hay 2003, bên cạnh đó, bạn cũng có thể đánh số đánh số từ trang bất kỳ trong văn bản word của mình nhé, với cách đánh số từ trang bất kỳ, bạn có thể tạo ra nhiều cuốn tài liệu khác nhau.
Trong Excel, các bước đánh số trang liệu có giống trên Word, đánh số trang trong Excel cũng sẽ giúp bạn tạo ra mục lục làm cho tài liệu của mình chuyên nghiệp hơn, tham khảo các bước đánh số trang trong Excel nếu bạn chưa rõ nhé.
https://thuthuat.taimienphi.vn/cach-danh-so-trang-trong-word-theo-kieu-doi-xung-giong-sach-in-32759n.aspx
Và trên hết bạn cũng đừng nền chủ quan với đánh số trang trong Word theo kiểu đối xứng bởi lẽ nó cũng cần thiết cho việc in văn bản trong Word. Hơn nữa còn rất nhiều cá tính năng mà khi bạn in file word cần phải chú ý.