Grab hay Uber đều là những dịch vụ gọi xe trực tuyến đang rất thịnh hành tại Việt Nam. Có rất nhiều cách để có thể sử dụng Grab không chỉ trên điện thoại mà còn có thể đăng ký, sử dụng Grab trên máy tính bằng BlueStacks 3.
Đăng ký và sử dụng Grab trên máy tính bằng BlueStacks 3 cũng là một giải pháp rất độc đáo cho thấy tính phổ biến của Grab khi được hỗ trợ trên rất nhiều nền tảng, bạn có thể tải GrabBike để đặt xe ngay lập tức y như trên điện thoại, tất nhiên việc tải GrabBike và sử dụng vẫn cần phải có điện thoại của bạn để có thể liên lạc với tài xế sắp đến.

Mục đích của bài viết này giúp bạn có thể sử dụng Grab trên máy tính, thêm một lựa chọn cho bạn trong đề phòng bạn có vấn đề khi sử dụng Grab trên điện thoại. Ngoài ra chúng ta hãy cũng thử khám phá xem việc sử dụng Grab này có khác gì so với phiên bản di động không nhé.
Hướng dẫn đăng ký, sử dụng Grab trên máy tính bằng BlueStacks 3.
Bước 1: Để có thể sử dụng Grab trên máy tính bạn trên BlueStacks 3 tất nhiên chúng ta phải tải BlueStacks 3 về máy tính. Bạn đọc có thể tải BlueStacks 3 cho máy tính kèm theo hướng dẫn cài đặt tại đây.
Bước 2: Sau khi tiến hành cài đặt BlueStacks xong bạn mở phần mềm này lên, tại phần tìm kiếm hãy nhập "Grab" để hệ thống tìm kiếm ứng dụng cho bạn.
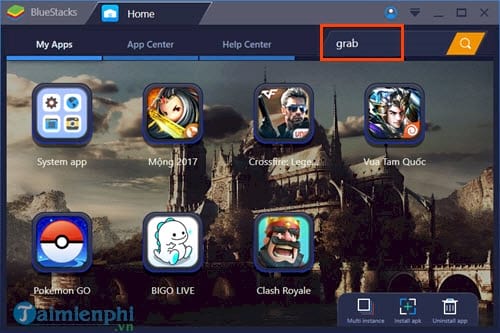
Bước 3: Kết quả hiện ra, bạn hãy click vào để có thể tải Grab.

Bước 4: Tiếp đó bạn nhấn vào Install để tiến hành tải Grab.

Bước 5: Tiếp đó bạn nhấn vào Accept để chấp nhận các điều kiện của Grab.

Bước 6: Sau khi tải xong bạn nhấn vào Open để phần mềm ứng dụng Grab ra nhé.

Bước 7: Tại đây bạn có 3 lựa chọn để đăng nhập Grab trên máy tính, có thể sử dụng số điện thoại, gmail hay Facebook. Nhưng dù cách nào đi chăng nữa bạn vẫn cần phải có số điện thoại để xác nhận.

Bước 8: Ở đây Taimienphi.vn lựa chọn sử dụng địa chỉ email để đăng ký sử dụng Grab trên máy tính.

Bước 9: Nhập địa chỉ email và số điện thoại của bạn vào để có thể đăng ký sử dụng Grab trên máy tính.

Tiếp đó hệ thống sẽ gửi mã kích hoạt về điện thoại của bạn, hãy kiểm tra tin nhắn điện thoại, chỉ cần nhập đúng hệ thống sẽ tự động chuyển bạn vào giao diện Grab.

Bước 10: Bây giờ chúng ta đã vào trong giao diện Grab, đã có thể sử dụng Grab trên máy tính để đặt xe. Đầu tiên hệ thống sẽ tự động định vị vị trí của bạn cũng như các xe xung quanh.

Bước 11: Ngay sau khi bạn lựa chọn địa điểm đến chúng ta sẽ cùng lựa chọn xe bằng cách nhấn vào GrabShare.

Bước 12: Tại đây bạn được lựa chọn tổng cộng 5 hình thức của Grab
- Grabshare: Dạng gọi xe nhưng đi chung với một ai đó khác.
- GrabCar: Gọi xe dạng xe thông thường.
- GrabBike: Dịch vụ gọi xe máy.
- GrabTaxi: Gọi xe Grab dạng Taxi.
- GrabCar 7 chỗ: Gọi xe lớn 7 chỗ trong trường hợp cần nhiều người.

Bước 13: Sau khi lựa chọn hoàn tất địa điểm và xe chúng ta bấm vào Book để tiến hành đặt xe Grab.

Bước 14: Yêu cầu được gửi đến hệ thống Grab, lúc này hệ thống sẽ tìm kiếm xe Grab theo yêu cầu của bạn.

Bước 15: Khi xuất hiện thông báo này bạn chỉ đợi tài xế đi đến chỗ bạn và gọi cho bạn. Như vậy bạn đã sử dụng Grab trên máy tính đặt xe thành công rồi đấy.

Việc đặt hay hủy tất nhiên bạn phải sử dụng tiếp tục trên máy tính thông qua BlueStacks, nhưng tài xế liên lạc với bạn vẫn phải thông qua số điện thoại mà bạn đăng ký.
https://thuthuat.taimienphi.vn/cach-dang-ky-su-dung-grab-tren-may-tinh-bang-bluestacks-3-26041n.aspx
Như vậy bài viết hướng dẫn sử dụng Grab trên máy tính bằng BlueStacks 3 đã hoàn tất, với những ai muốn sử dụng Grab trên máy tính thì đây là giải pháp rất tuyệt vời. Còn trong trường hợp bạn đang dùng Windows 10 thì vẫn có một giải pháp tuyệt vời hơn để sử dụng Grab trên máy tính. Vì Grab đã phát hành ứng dụng trên Windows 10 Store nên bạn có thể tải Grab ngay trên máy tính thay vì thông qua BlueStacks 3 như trong bài viết này.