Có rất nhiều cách để chia phân vùng ổ đĩa mới trên Windows 10 bao gồm sử dụng các phần mềm đến từ bên thứ 3 và cả các cách chia phân vùng ổ đĩa mới trên Windows 10 vô cùng tiện lợi. Hướng dẫn sau đây sẽ cho bạn thấy cách để chia phân vùng ổ đĩa mới trên Windows 10 đơn giản như thế nào.
Taimienphi.vn chắc chắn rằng các thủ thuật như chia phân vùng ổ đĩa mới trên Windows 10 không phải là quá mới, Taimienphi.vn đã từng có rất nhiều bài viết nói về cách chia ổ cứng Win 10 bao gồm cả dùng phần mềm hay không. Tuy vậy nếu bạn chưa đọc qua các cáchchia ổ cứng Win 10đó cũng chẳng sao bởi ngay tại bài viết này sẽ hướng dẫn lại các bạn cách để chia phân vùng ổ đĩa mới trên Windows 10 đơn giản nhất.

Chia phân vùng ổ đĩa mới trên Windows 10
Hướng dẫn chia phân vùng ổ đĩa mới trên Windows 10
Bước 1: Trên Windows 10 hãy nhấn Windows key + X và sau đó lựa chọn Disk Managerment.
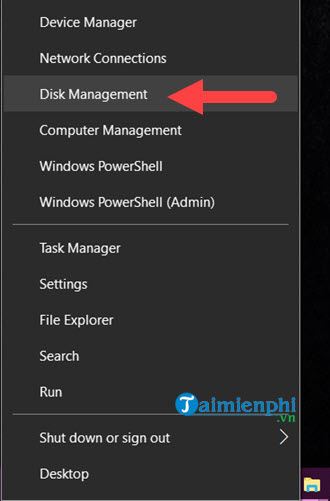
Bước 2: Tại đây bạn sẽ thấy danh sách ổ đĩa cứng hiện ra, ở bài này viết lần này chúng tôi sẽ chia phân vùng ổ đĩa mới trên Windows 10 với USB, việc làm trên ở cứng HDD là tương tự.

Bước 3: Click chuột phải chọn Shrink Volume để tiến hành chia phân vùng ổ đĩa mới trên Windows 10.

Bước 4: Lựa chọn số MB bạn muốn tạo cho ổ mới, ở đây Taimienphi.vn chọn 12.000 MB (- 12 GB).
Lưu ý: Tối đa bạn được lựa chọn không lớn hơn dung lượng ổ cứng đang trống.

Bước 5: Đợi một lát bạn sẽ thấy xuất hiện một ổ cứng có tên Unallocated có label màu đen, đó chính là ổ sơ khai mà chúng ta vừa chia phân vùng ổ đĩa mới trên Windows 10.

Bước 6: Click chuột phải vào ổ đó lựa chọn New Simple Volume để tiến hành thiết lập định dạng cho ổ.

Bước 7: Một menu chào mứng hiện ra, ở đây bạn nhấn vào Next để tiếp tục chia phân vùng ổ đĩa mới trên Windows 10.

Bước 8: Ở đây hệ thống cho phép bạn chia nhỏ hơn nếu không muốn sử dụng hết 12 GB trên nhưng chúng ta cứ để mặc định và nhấn tiếp vào Next.

Bước 9: Bước này về cơ bản chỉ là lựa chọn tên cho ổ cứng mà thôi không quan trọng lắm. Vì thế bạn nên để hệ thống tự động phân loại cho bạn.

Bước 10: Sang đến công đoạn Format cho USB, ổ cứng. Ở đây bạn được phép đặt tên và nên chỉnh về định dạng NTFS chuẩn nhất hiện nay.

Bước 11: Cuối cùng nhấn vào Finish để hoàn tất việc format việc nhấn vào Finish để hoàn tất.

Bây giờ bạn sẽ thấy USB, ổ cứng của bạn được chia làm 2 phần với 1 phần là 12000 MB khi nãy.

Mở ổ cứng bên trong This PC bạn sẽ thấy được cụ thể hơn về một phân vùng mới được tạo.

Việc chia phân vùng ổ đĩa mới trên Windows 10 là hoàn toàn cần thiết đặc biệt với những ai mới cài Windows 10 lại xong. Hãy lưu ý rằng việc phân chia ổ cứng sẽ tốt và hiệu quả hơn nếu như bạn phần chia từ đầu, còn lúc có dữ liệu rôi hoặc nhiều dữ liệu rồi nhưng sau đó chúng ta tiến hành chia lại càng gặp khó khăn và dung lượng lại không được như ý bởi nó sẽ loại bỏ các thành phần đã được ghi vào.
https://thuthuat.taimienphi.vn/cach-chia-phan-vung-o-dia-moi-tren-windows-10-khong-dung-phan-mem-45079n.aspx
Trên đây là cách chia phân vùng ổ đĩa mới trên Windows 10, nếu bạn muốn tìm hiểu cách gộp ổ đĩa trong Windows 10 thế nào, tại sao không xem thử hướng dẫn gộp ổ đĩa trong Win 10 tại đây.