Trong một vài cuốn sách hoặc tài liệu, bạn sẽ thấy có những đoạn văn bản được chia cột hay những chữ cái đầu các đoạn văn bản được in to và chiếm một vài dòng văn bản. Bạn thấy thích thú với nó và muốn văn bản của mình cũng có những điều đó nhưng không biết làm thế nào? Bài viết này Taimienphi.vn sẽ giới thiệu đến các bạn 2 chức năng: Chia cột và in to các chữ cái đầu dòng (được gọi là Drop Cap).
Bạn thường bắt gặp trong một vài tài liệu, người ta trình bày các đoạn văn bản được chia làm 2, 3 cột rất khoa học hoặc cách tạo chữ cái lớn đầu dòng. Tuy nhiên không phải ai cũng biết cách làm này, hãy theo dõi các dưới đây để biết chia cột trong word, tạo Dropcap trong văn bản Word.

Nội dung chính được trình bày trong bài viết
Word 2003
- Cách chia cột trong văn bản Word 2003
- Tạo chữ cái đầu dòng (Dropcap) trong văn bản Word 2003
Word 2010
- Cách chia cột trong văn bản Word 2010
- Tạo chữ cái đầu dòng (Dropcap) trong văn bản Word 2010
Hướng dẫn cách chia cột, tạo Dropcap trong văn bản Word
1. CHIA CỘT
Đối với Word 2003
1: Đầu tiên bạn đặt trỏ chuột tại vùng văn bản bắt đầu từ nó bạn sẽ chia cột, hoặc nếu một chia cột một đoạn văn bản nhất định thì bôi đen đoạn văn bản đó → Format → Columns…
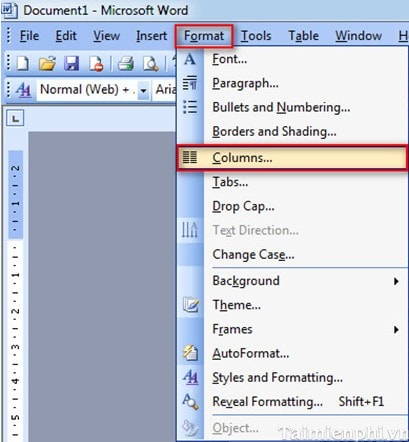
2: Hiển thị hộp thoại Columns. Bạn chọn số lượng cột cần chia, tùy chỉnh các thông số khi chia cột, nếu không muốn điều chỉnh gì nhiều thì bạn cứ để im vậy → OK.
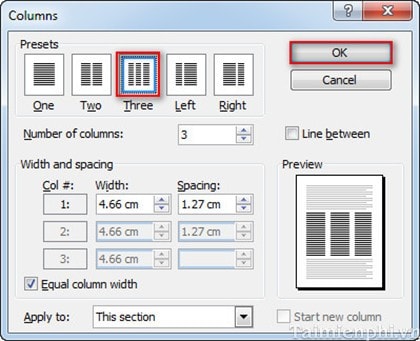
Đối với Word 2010 (tương tự với phiên bản Word 2007, 2013)
1: Tương tự như Word 2003, bạn đặt trỏ chuột tại vùng văn bản bắt đầu từ nó bạn sẽ chia cột, hoặc nếu một chia cột một đoạn văn bản nhất định thì bôi đen đoạn văn bản đó→ vào tab Page Layout → Columns → More Columns…
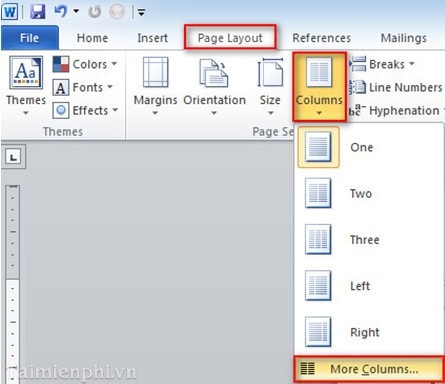
2: Hộp thoại Columns sẽ hiện ra. Bạn chọn số cột muốn hiển thị và tùy chỉnh các thông số liên quan nếu muốn → OK.
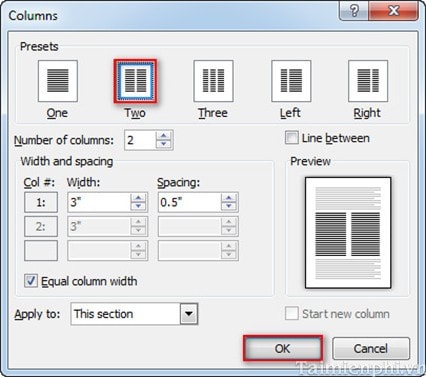
Kết quả thu được:
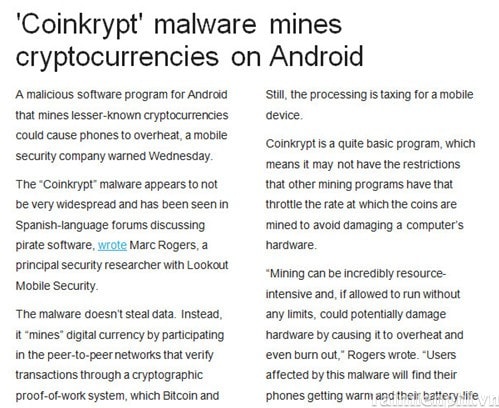
2. TẠO DROPCAP
Đối với Word 2003
1: Bạn đặt trỏ chuột tại đoạn văn muốn tạo Dropcap ở đầu đoạn văn → Format → Drop Cap.
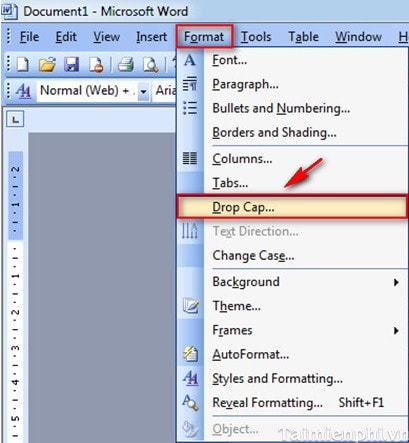
2: Chọn kiểu Drop Cap bạn muốn hiển thị (kiểu In Margin sẽ không chọn được nếu như đoạn văn bản đã được chia cột) và tùy chỉnh các thông số như kiểu chữ (Font), số dòng Drop Cap sẽ chiếm (Lines to drop) → OK.
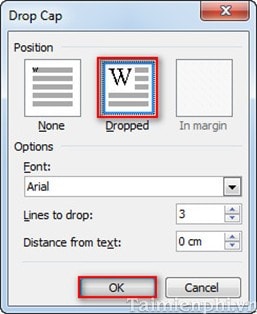
Đối với Word 2010 (tương tự với phiên bản Word 2007, 2013)
1: Đặt trỏ chuột tại đoạn văn bạn muốn tạo Drop Cap → vào tab Insert → Drop Cap → Drop Cap Options…
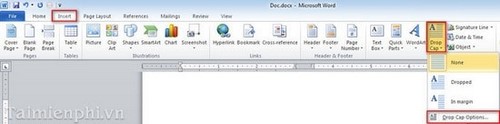
2: Hiển thị hộp thoại Drop Cap. Bạn chọn kiểu Drop Cap (tương tự như Word 2003, kiểu In Margin sẽ không được chọn nếu đoạn văn đã được chia cột) và các thông số liên quan → OK.
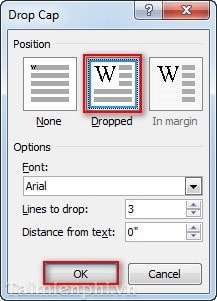
Kết quả thu được:
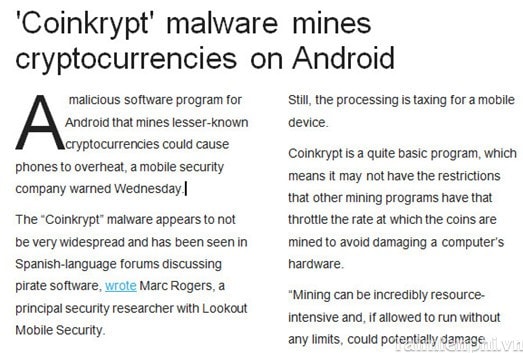
https://thuthuat.taimienphi.vn/cach-chia-cot-tao-dropcap-trong-word-1895n.aspx
Bây giờ bạn đã có một văn bản được chia cột và Dropcap rất đẹp mắt phải không? Nhưng theo kinh nghiệm của mình thì nếu như bạn muốn văn bản vừa được Dropcap đầu dòng và chia cột thì các bạn nên tạo Dropcap trước khi chia cột sẽ tránh một số rắc rối có thể gặp phải.