Chèn ký tự đặc biệt trong Word hay còn được biết đến cái tên Symbol, là các ký tự đặc biệt được phép hiển thị trong Word nhưng không có sẵn trên bất cứ thanh công cụ nào, mục đích chính của việc chèn ký tự đặc biệt trong Word là để trang trí cũng như hoàn thiện văn bản của bạn hơn.
Chèn ký tự đặc biệt trong Word là điều rất cần thiết để hoàn thiện văn bản một văn bản, bởi các tính năng có sẵn trên Word chưa chắc đã có đầy đủ cá ký tự cho bạn sử dụng. Và kho ky tự đặc biệt Symbol có đến hàng nghìn ký tực khác nhau đủ đế đáp ứng nhu cầu của bạn.
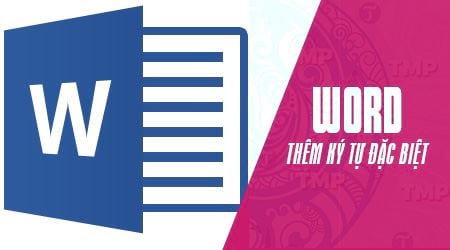
Nếu như việc chèn ký tự đặc biệt trong Execl rất hay được sử dụng thì chèn ký tự đặc biệt trong Word cũng vậy, cùng được ra đời và thuộc bộ công cụ Microsoft nên nếu bạn đã từng sử dụng chèn ký tự đặc biệt trong Excel thì chắc chắn việc chèn ký tự đặc biệt trong Word sẽ không có vấn đề gì.
Hướng dẫn chèn ký tự đặc biệt trong Word 2016, 2013, 2010, 2007, 2003
1. Chèn ký tự đặc biệt trong Word 2016, 2013
Bước 1: Để chèn ký tự đặc biệt trong Word 2016, 2013 chúng ta vào phần Insert > chọn Symbols.
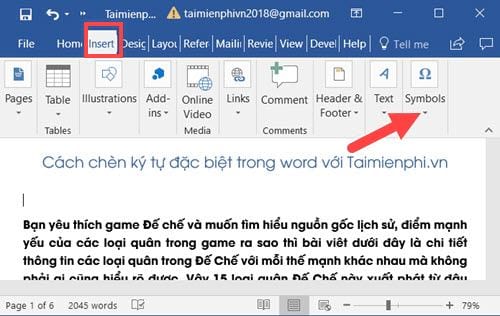
Bước 2: Trong phần Symbols chọn tiếp tục Symbol.

Và trong này bạn chỉ cần điền các Symbol có sẵn tại đây, nếu không tìm được ký tự bạn cần hãy nhấn vào tiếp More Symbols.

Bước 3: Tại đây có rất nhiều các ký tự và bạn có thể lựa chọn được, nếu vẫn thấy chưa đủ hãy chuyển đổi Font để tìm kiếm thêm các Symbols và nếu bạn ứng ý hãy nhấn vào Insert.

Bước 4: Ngoài ra trong phần Special Characters sẽ cho bạn biết phím tắt cũng như các ký tự có thể sử dụng được phím tắt, tất nhiên bạn có thể thay đổi được trong phần Shortcut Key.

Và kết quả sau khi chèn ký tự đặc biệt trong Word 2016, 2013 theo ví dụ của chúng tôi.

2. Chèn ký tự đặc biệt trong Word 2010, 2007
Bước 1: Để chèn ký tự đặc biệt trong Word 2010, 2007 chúng ta vào phần Insert > chọn Symbols rồi chọn tiếp Symbol.

Bước 2: Tại đây có một vài Symbol có sẵn, để tìm nhiều hơn các Symbol các bạn chọn thêm More Symbols.

Bước 3: Tại đây có rất nhiều các ký tự và bạn có thể lựa chọn được, bạn có thể chuyển đổi Font để tìm kiếm thêm các Symbols.

Và kết quả sau khi chèn ký tự đặc biệt trong Word 2016, 2013 theo ví dụ của chúng tôi.

3. Chèn ký tự đặc biệt trong Word 2003
Bước 1: Với cách chèn ký tự đặc biệt trong Word 2003 chúng ta chỉ cần vào Insert > chọn Symbol...

Bước 2: Tương tự như các phiên bản trên chúng ta chỉ cần tìm và chọn các Symbol và nhấn Insert để xuất chúng ra.

Kết quả sẽ được như hình chúng ta thấy dưới đây.

Việc chèn ký tự đặc biệt trong Word 2016, 2013, 2010, 2007, 2003 không phải là điều duy nhất để hoàn thiện một văn bản nhưng nó cũng rất cần thiết. Đây là tính năng cơ bản mà người sử dụng Word cần phải nắm bắt được, tham khảo thêm cách trình bày văn bản đẹp trong Word dể biết chi tiết hơn về các quy chuẩn của một văn bản hoàn chỉnh, một văn bản đẹp.
https://thuthuat.taimienphi.vn/cach-chen-ky-tu-dac-biet-trong-word-32474n.aspx
Không chỉ trên Word hay Excel mà với bất kỳ văn bản nào trên máy tính, laptop, các bạn đều có thể gõ ký tự đặc biệt mà không gặp bất kỳ khó khăn nào, với cách gõ ký tự đặc biệt trên laptop qua phím ALT mà chúng tôi đã hướng dẫn, bạn có thể gõ ký tự đặc biệt trên laptop vào game mà mình đang chơi nữa.