Với Word 2016 bạn có thể soạn thảo mọi loại văn bản bao gồm cả thao tác chèn những công thức toán học. Bài viết dưới đây sẽ hướng dẫn các bạn cách chèn công thức Toán học trên Word 2016.
Word 2016 là công cụ soạn thảo văn bản trong bộ phần mềm Microsoft Office 2016. Với Word 2016 ngoài cách công thức toán học theo cách thông thường, các bạn còn có thể vẽ công thức toán bằng tay, giúp cho việc chèn công thức trở nên nhanh chóng và tiện lợi hơn rất nhiều. Mời các bạn theo dõi bài viết dưới đây.
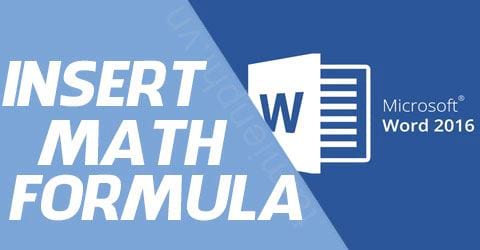
Cách chèn công thức Toán học trên Word 2016
Bước 1: Các bạn click vào thẻ Insert trên thanh Ribbon, sau đó chọn Symbols rồi Equation
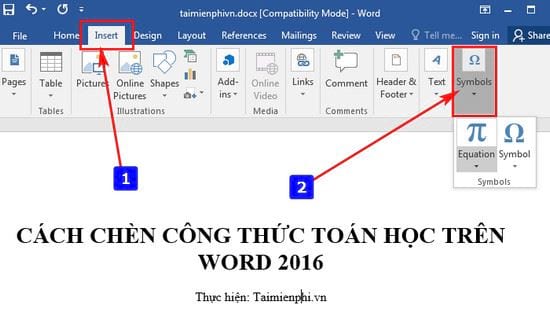
Bước 2: Tại đây có đầy đủ các công thức toán học, bạn có thể chèn công thức toán học vào word mà mình muốn bằng cách chọn công thức trên thanh Ribbon

Bước 3: Ngoài ra, Word 2016 còn hỗ trợ vẽ công thức bằng tay. Việc này sẽ giúp cho việc chèn công thức toán học nhanh và tiện lợi hơn. Các bạn click vào Ink Equation trên thanh Ribbon để bắt đầu vẽ

Bước 4: Cửa sổ Math Input Control xuất hiện, các bạn chọn công cụ Write để bắt đầu vẽ công thức toán học, hệ thống sẽ tự động nhận diện công thức

Bước 5: Ngoài ra còn các công cụ khác như Erase, Select and Correct, Clear để hỗ trợ cho quá trình vẽ:
- Erase: Xóa đối tượng đang vẽ
- Select and correct: Chọn và chỉnh đối tượng vẽ cho chính xác bằng cách đưa ra các gợi ý
- Clear: Xóa toàn bộ

Bước 6: Công cụ Select and correct cho phép chúng ta chọn và chỉnh đối tượng cho đúng ý vì có thể bị nhận diện sai

Bước 7: Sau khi đã nhập xong công thức các bạn click Insert để chèn công thức toán học

Bước 8: Bạn có thể thấy công thức được chèn vào thành công

https://thuthuat.taimienphi.vn/cach-chen-cong-thuc-toan-hoc-tren-word-2016-31977n.aspx
Cách chèn công thức Toán học trên Word 2016 thật đơn giản phải không nào, các bạn cũng có thể thực hiện tương tự với các phiên bản Word trước như Word 2007, Word 2010, Word 2013. Ngoài ra, bạn có thể tham khảo thêm cách Tạo đường viền trong Word 2016 tại đây. Chúc các bạn thành công.