Trên Windows 10 có một chế độ cho phép tự động xóa file không sử dụng theo ngày nhất định và nếu như không muốn bạn cũng có thể chặn Windows 10 tự động xóa tệp với cách làm ngược lại. Vậy tính năng đó là gì chúng ta sẽ được biết đến nó ngay dưới đây thôi thông qua bài viết hướng dẫn chặn >Windows 10 tự động xóa tệp.
Có rất nhiều tính năng mới trên Windows 10 và chặn Windows 10 tự động xóa tệp cũng là một tính năng trong số các tính năng mới mà Taimienphi.vn muốn nhắc đến. Thực chất chúng ta phải nói ngược lại là chế độ này cho phép tự động xóa file sau thời gian nhất định. Tuy nhiên không phải ai cũng thích sử dụng chế độ này và việc hệ thống tự động xóa file khiến người sử dụng cảm thấy không thoải mái cho lắm.

Dọn dẹp rác máy tính là công việc quan trọng mà chúng ta thường xuyên phải làm để đảm bảo cho hệ thống trơn tru nhất. Nhưng tự động xóa tệp không theo ý muốn của bạn là một việc khác bởi lẽ trong số các tệp đó có file mà bạn rất cần thiết ở thời điểm nào đó thì sao ? Vì thế nếu không thích người dùng có thể chặn Windows 10 tự động dọn dẹp và xóa file rác máy tính bằng tay theo ý thích của mình.
Hướng dẫn chặn Windows 10 tự động xóa tệp
Bước 1: Để chặn Windows 10 tự động xóa tệp, tắt bỏ chế độ tự động của nó đi chúng ta cần vào Windows Settings trên Windows 10 thông qua phím tắt Windows + I. Tại đây bạn chọn mục System nơi quản lý tổng quát các vấn đề trên máy tính của bạn.
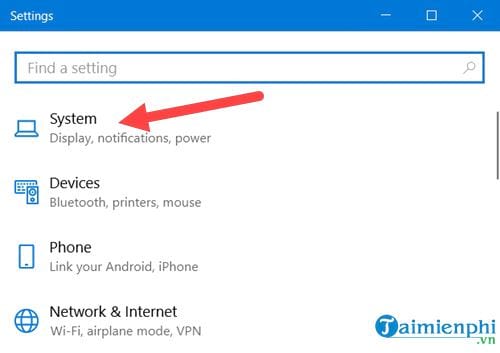
Bước 2: Tại đây bạn kéo xuống dưới sẽ thấy có mục Storage, tức là nơi sẽ hiển thị toàn bộ dung lượng HDD của bạn.

Bước 3: Tại đây nếu bạn thấy chế độ Storage sense đang bật thì hãy tắt nó đi bởi đây chính là thứ mà chúng ta cần tìm để chặn Windows 10 tự động xóa tệp.

Bước 4: Nếu như không muốn tắt hẳn nó thì hãy vào Change how we free up space để tiến hành thiết lập tính năng sao cho hợp lý.

Bước 5: Trong Change how we free up space có 3 lựa chọn cho bạn và tùy theo ý muốn nhưng phải nhớ nếu đã tắt Storage Sense rồi thì việc lựa chọn này không có tác dụng.

- Delete temporary files that my apps arent using: xóa các file rác sinh ra từ những ứng dụng, phần mềm không sư dụng.
- Delete files that have been in the recycle bin for over 30 days: xóa các file có trong thùng rác đã tồn tại quá 30 ngày.
- Delete files in the Downloads folder that haven't changed in 30 days: xóa các file trong Downloads folder mà không có bất cứ sử dụng, thay đổi nào trong vòng 30 ngày.
Thiết lập Storage sense khá là đơn giản nhưng những gì nó đem lại cũng rất tốt, tuy vậy nếu không thích sử dụng chúng ta có thể chặn Windows 10 tự động xóa tệp đi hoặc ít nhất là thiết lập để nó chặn Windows 10 tự động xóa file trong folder Downloads, nơi mặc định tải về của các trình duyệt hiện nay.
https://thuthuat.taimienphi.vn/cach-chan-windows-10-tu-dong-xoa-tep-31517n.aspx
Nhưng Taimienphi.vn cho rằng ổ C là nơi cần giữ khoảng trống nhất định, nếu bạn sử dụng trình duyệt hãy thiết lập nó tải file về để sang nơi khác và hãy xóa file trong thư mục Download đi, hãy để cho thư mục này luôn luôn được sạch sẽ.