Giả sử khi tải một video trên YouTube hoặc trên các tràn web khác, và video đó chưa đoạn intro. Mục đích của bạn là muốn cắt đoạn intro đó đi, nhưng chưa biết cách làm như thế nào, tham khảo 2 cách cắt video trên Windows 10 không cần sử dụng ứng dụng của bên thứ 3 dưới đây của Taimienphi.vn.
Thường thì có rất nhiều phần mềm cắt ghép Video trên máy tính để bạn có thể sử dụng để cắt những đoạn video không cần thiết chỉ với một vài cú click chuột. Tuy nhiên cắt video trên Windows 10 không cần sử dụng ứng dụng của bên thứ 3 bằng cách sử dụng ứng dụng Photos và Movies & TV được tích hợp sẵn trên phiên bản hệ điều hành Windows 10 Fall Creators Update.
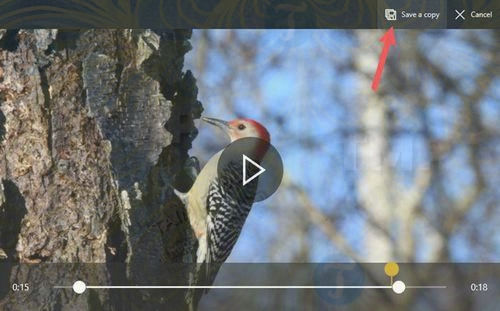
Không giống như các công cụ, ứng dụng của bên thứ 3, bạn không cần phải thiết lập chất lượng video, độ phân giải và các tùy chọn khác. Với ứng dụng Photos và Movies & TV, tính năng này tự động mặc định chất lượng và độ phân giải thực tế của video gốc. Dưới đây là chi tiết các bước để cắt video trên Windows 10 với ứng dụng Photos và Movies & TV.
Cách cắt video trên Windows 10 không cần sử dụng ứng dụng của bên thứ 3
Sử dụng ứng dụng Photos để cắt video
Nếu video được lập chỉ mục bởi ứng dụng Photos, chỉ cần mở ứng dụng Photos bằng cách nhập Photos vào khung Search trên Start menu. Sau đó tìm và click chọn video.
Nếu video không được chỉ mục bởi ứng dụng Photos, bạn mở File Explorer, sau đó điều hướng đến thư mục mà bạn lưu trữ video, kích chuột phải vào video và chọn Open with =>Photos.
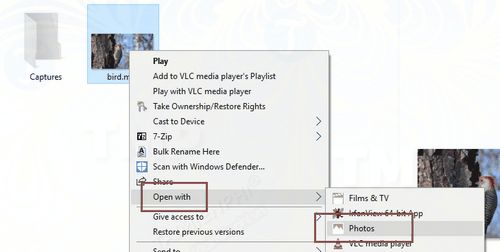
Khi video đang phát, bạn sẽ nhìn thấy các tùy chọn bổ sung trên thanh ở góc trên cùng. Nếu không nhìn thấy các tùy chọn này, chỉ cần click vào video và các tùy chọn sẽ hiển thị. Mục đích chính của bạn là cắt video, click chọn Edit and Create =>Trim.

Không có tùy chọn nào để cấu hình. Chỉ cần di chuyển thanh trượt bắt đầu và kết thúc để chọn video mà bạn muốn giữ lại. Bằng cách click chọn biểu tượng nút Play, bạn có thể xem trước nội dung đoạn video sẽ như thế nào sau khi cắt.

Nếu hài lòng với kết quả, bạn click chọn nút Save a Copy. Tùy thuộc vào kích thước, chất lượng và độ phân giải, quá trình lưu video đã cắt có thể mất một khoảng thời gian.

Sau khi hoàn tất, điều hướng đến thư mục mà bạn lưu video, và bạn sẽ nhìn thấy video mới mà bạn đã cắt. Windows sẽ thêm từ “trim” vào cuối tên file để người dùng dễ dàng nhận ra file video đã cắt.
Cắt video bằng ứng dụng Movies & TV
Ngoài ra bạn có thể sử dụng ứng dụng Movies & TV hay còn được gọi là ứng dụng Films & TV để cắt video trên Windows 10.
Cũng giống như ứng dụng Photos, nếu video được lập chỉ mục bởi ứng dụng, click chọn video để phát. Nếu không, bạn có thể tìm video trong File Explorer, sau đó kích chuột phải vào video chọn Open with =>Movies & TV.

Khi video đang phát, click chọn biểu tượng Edit và chọn Trim.

Video sẽ được mở trong cửa sổ cắt video trong ứng dụng Photos. Cũng giống như ở trên, chỉ cần sử dụng thanh trượt để cắt video. Sau khi hoàn tất, click chọn nút Save a Copy để lưu video đã cắt.
Mặc dù không có tùy chọn để phát, tuy nhiên ứng dụng Photos cung cấp cho người dùng các tùy chọn cắt video dễ dàng mà không làm giảm chất lượng video. Cửa sổ thuộc tính Windows cho thấy bitrate âm thanh và video của video đã cắt có giảm một chút nhưng không đáng kể.

Bên những cách cắt video trên Windows 10 không cần sử dụng ứng dụng của bên thứ 3 bằng những công cụ được tích hợp sẵn trên hệ điều hành như trên, bạn còn có thể lựa chọn cách cắt video trực tuyến không cần phần mềm nhanh chóng, tiện lợi.
Cắt video thì phải có nối video, các bạn có thể chọn nhiều phần mềm hỗ trợ nối video có trên Taimienphi để gộp nhiều video thành một, tạo ra 1 video sinh động, độc đáo, hấp dẫn từ nhiều video nhỏ khác nhau.
https://thuthuat.taimienphi.vn/cach-cat-video-tren-windows-10-khong-can-phan-mem-29824n.aspx
Như vậy trên đây Taimienphi.vn vừa hướng dẫn bạn 2 cách cắt video trên Windows 10 không cần sử dụng ứng dụng của bên thứ 3. Bạn có đang sử dụng ứng dụng Photos hay Movies & TV để cắt video hay không? Chia sẻ ý kiến của bạn cho Taimienphi.vn nhé.