Cách căn giữa ô trong bảng trên Word giúp văn bản của bạn dễ nhìn và trông chuyên nghiệp hơn. Hiện tại có rất nhiều cách giúp bạn căn giữa ô trong bảng trên Word và trong bài viết này Taimienphi.vn sẽ giới thiệu đến bạn đọc những cách đó.
Khi làm việc với bảng biểu trên Word, việc căn chỉnh văn bản trong các ô sẽ trở nên khó khăn hơn đặc biệt là các ô to rộng vì với các cách căn chỉnh thông thường sẽ chỉ giúp bạn căn chỉnh lề trái lề phải còn căn chỉnh chính giữa ô lại không có sẵn. Nhưng bạn cũng đừng quá lo lắng, nếu chưa biết cách căn giữa ô trong word vì chỉ cần vài thao tác đơn giản là bạn có thể ngay lập tức căn giữa ô trong bảng trên Word.

Hướng dẫn căn chữ giữa ô trong Word
Cách căn giữa ô trong bảng trên Word
Bài viết dưới đây sẽ sử dụng Word 2016 để thực hiện ví dụ căn giữa ô trong bảng trên Word. Bạn có thể tải Word 2016 cũng như Microsoft Office 2016 về máy tính của mình theo đường dẫn dưới đây
- Download Word 2016
- Download Office 2016
Chúng ta có bảng dữ liệu như hình dưới với dữ liệu chưa được căn chỉnh vào giữa ô
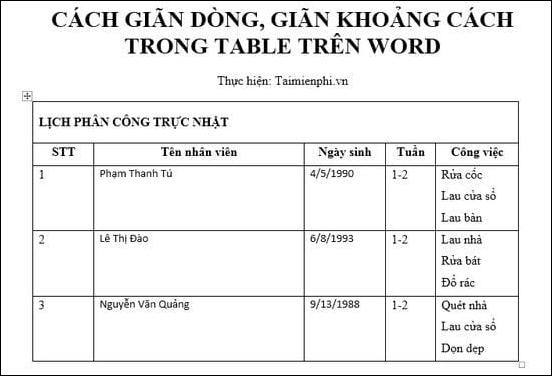
Cách 1: Sử dụng phím tắt để căn giữa ô trong Word
Sử dụng phím tắt trong Word giúp bạn có thể thao tác nhanh hơn và làm việc hiệu quả hơn. Và nếu muốn căn văn bản ở giữa ô trong bảng trên Word bạn cũng có thể sử dụng phím tắt để thực hiện.
- Đầu tiên bạn cần bôi đen nội dung muốn căn giữa trong bảng sao đó nhấn tổ hợp phím Ctrl + E.

- Kết quả:

Cách 2: Căn giữa ô trong Word bằng Paragraph
Bước 1: Các bạn bôi đen toàn bộ bảng, trong mục Home bạn sẽ nhìn thấy mục Paragraph các bạn chọn Center như trong hình

Bước 2: Nếu muốn tạo khoảng cách phía trên cho tất cả các ô trong bảng bạn chọn biểu tượng Line and Paragraph Spacing rồi nhấn vào Add Space Before Paragraph

Bước 3: Hoặc nếu muốn căn khoảng cách ở giữa ông đều với các cạnh trái, phải và trên, dưới bạn chỉ cần bôi đen toàn bộ bảng, click chuột phải và chọn Table Properties...

Bước 4: Trong hộp thoại Table Properties, các bạn chọn tới tab Cell, trong Vertical alignment chọn Center, click Ok để xác nhận và kiểm chứng kết quả

Cách 3: Căn giữa ô trong Word bằng Layout
Để căn giữa ô bằng Layout bạn chỉ cần mở phần Layout trên thanh công cục ủa Word.

- Tiếp theo tại đây bạn bôi đen bảng và chọn biểu tượng căn giữa ô như trong hình. Bạn có thể chọn các biểu tượng căn giữa lên trên hoặc căn giữa xuống dưới tùy theo ý thích nhé.

Trên đây là các cách căn giữa ô trong bảng trên Word 2016, với các phiên bản khác bạn cũng có thể làm tương tự. Hy vọng rằng với bài viết này các bạn sẽ không còn gặp khó khăn khi làm việc với bảng biểu trên Word nữa.
https://thuthuat.taimienphi.vn/cach-can-giua-o-trong-bang-tren-word-30870n.aspx
Việc căn lề chuẩn trong Word cũng rất quan trọng với những tài liệu quan trọng, nếu bạn phải trình bày một đồ án tốt nghiệp thì việc căn lề chuẩn trong word sẽ là phần quyết định tới thành công của bạn. Chúc các bạn thành công.