Bắt đầu tư phiên bản Windows 8 đã cho phép người sử dụng ẩn biểu tượng Volume, thanh biểu tượng tăng giảm âm lương mỗi khi bạn kích hoạt và trong phiên bản Windows 10 lần nãy cũng vậy. Nếu không thích chúng ta hoàn toàn có thể ẩn biểu tượng Volume trên Windows 10 đi mà không làm ảnh hưởng gì đến hệ thống cả.
Ẩn biểu tượng Volume trên Windows 10 không phải là một thủ thuật quá mới với người sử dụng, nhưng trên WIndows 10 cho phép bạn làm rất nhiều thứ để có thể tối giản hóa giao diện khi cần cũng như tối ưu hóa mọi tác vụ, hoạt động của bạn khi sử dụng Windows 10. Trong pahanf Settings của Windows 10 được mệnh danh là trung tâm điều khiển, nơi bạn có thể tắt mọi thứ như Taskbar trên hệ thống Windows, thanh Taskbar chiếm không quá nhiều diện tích và trên Windows 10 này tối ưu hóa rất cao cho Taskbar và tất nhiên bạn hoàn toàn có thể ẩn thanh Taskbar trên Windows nếu bạn muốn hay theme và còn nhiều thứ khác nữa.
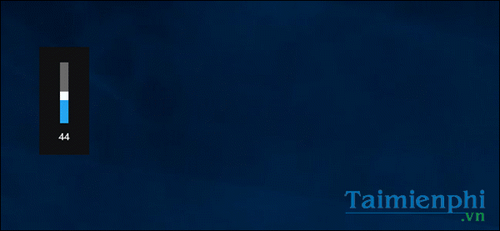
CÁCH ẨN BIỂU TƯỢNG TĂNG GIẢM ÂM LƯỢNG TRÊN WINDOWS 10.
Bước 1: Đầu tiên, để ẩn biểu tượng Volume trên Windows 10 bạn cần tải bộ công cụ HideVolumeOSD về máy tính. bạn có thể tải TẠI ĐÂY
Đây là một cách đơn giản nhất để bạn có thể ẩn biểu tượng Volume trên Windows 10. HideVolumeOSD được phát triển bởi lập trình viên tự do. Dung lượng của nó cũng rất gọn gàng, chỉ chưa đầy 1Mb.
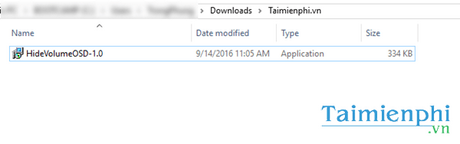
Bước 2: Sau khi tải về thành công, bạn tiến hành cài đặt. Mở file cài đặt sau đó chọn Next.

Bước 3: Tiếp theo, bạn sẽ có 2 sự lựa chọn:
- Tray icon version: Công cụ sẽ hiển thị icon trên thanh Taskbar giúp bạn dễ dàng bật tắt việc ẩn/ hiện thông báo âm lượn.
- Silent mode version: Ở chế độ này, sẽ không xuất hiện icon bật tắt nhanh ở thanh Taskbar. Khi khởi động, máy tính sẽ tự lựa chọn việc bật tắt đã lưu trước đó.
Ở đây, chọn một trong hai rồi ấn Next.

Bước 4: Sau đó, bạn ấn Browse… để chọn nơi cài đặt HideVolumeOSD. Ở đây tôi chọn vị trí cài đặt đó là: G:\taimienphi\HideVolumeOSD. Sau khi chọn xong, ta bấm Next.

Bước 5: Tiếp theo, bạn chọn Browse… để tìm vị trí tạo Shortcuts. Sau đó chọn Next.

Bước 6: Sau đó, chọn Install để quá trình cài đặt bắt đầu. Việc cài đặt HideVolumeOSD diễn ra rất nhanh.

Cuối cùng, chọn Finish để hoàn tất quá trình cài đặt.

Bước 7: Nếu như bạn chọn cài đặt với chế độ Tray icon version thì ngay lập tức, trên thanh Taskbar sẽ hiển thị Icon của bật tắt nhanh của HideVolumeOSD. Bạn chỉ cần click vào biểu tượng để hiện dấu X đỏ thì biểu tượng tăng giảm âm lượng đã bị vô hiệu hóa. Nếu muốn hiện lên, bạn chỉ cần click lại lần nữa để mất dấu X đỏ.

Bước 8: Nếu như bạn cài đặt với chế độ Slient mode version, bạn có thể kích hoạt lại biểu tượng tăng giảm âm lượng bằng cách truy cập vào StartMenu. Tại thư mục HideVolumeOSD bạn sẽ có 3 sự lựa chọn. Bạn chọn:
- HideVolumOSD để mở công cụ.
- HideVolumeOSD(Hide) ẩn biểu tượng Volume trên Windows 10.
- HideVolumeOSD(Show) hiện biểu tượng Volume trên Windows 10.

Bước 9: Bạn cũng có thể tùy chỉnh để tự động hiện hoặc ẩn biểu tượng tăng giảm âm lượng khi khởi động Windows 10. Tìm tới thư mục HideVolumeOSD chứa file Shortcuts, chọn file mà bạn muốn khởi động cùng Windows 10. Chọn Copy.

Bước 10: Trên thanh địa chỉ của File Explorer, nhập “shell:startup”. Ấn Enter.

Bước 11: Trong thư mục Startup, dùng tổ hợp phím Ctrl+V hoặc chuột phải chọn Paste.

Sau đó, hệ thống sẽ tự động ẩn biểu tượng Volume trên Windows 10 sau khởi động.
Như vậy, Taimienphi.vn vừa hướng dẫn bạn cách ẩn biểu tượng tăng giảm âm lượng trên Windows 10. Việc ẩn. Như đã nói ở trên thủ thuật này không làm ảnh hướng đến hệ thống nhưng nếu như bạn cảm thấy khó chịu khi biểu tượng này xuất hiện và có thể thưởng thức trọn viện mộ bộ phim théo ý muốn thì có thể làm theo hướng dẫn nhé. Ngoài ra đây cũng là một cách giúp bạn tìm hiểu sâu hơn về Windows 10 và có thể sắp tới bạn sẽ cập nhật Windows 10 Anniversary để trải nghiệm thêm thì sao. Tại phiên bản Windows 10 Anniversary sẽ có rất nhiều cải tiến cũng như các thiết lập tối ưu hóa nữa giành cho bạn.
https://thuthuat.taimienphi.vn/cach-an-bieu-tuong-volume-tren-windows-10-9160n.aspx
Nhắc đến các phần mềm xem phim, nếu bạn là tín đồ của các thể loại phim chất lượng cao thì hãy tậu cho mình ngay phần mềm tương xứng Kmplayer để xem các bộ phim chất lượng cao thay vì sử dụng phần mềm mặc định của Windows với ít tùy chỉnh nhé. Phần mềm Kmplayer cũng hoàn toàn miễn phí nên bạn có thể tải về và cài đặt để giúp hỗ trợ xem phim chất lượng cao nhé. Chúc bạn cài đặt vào thao tác thành công!.