Có rất nhiều thủ thuật Foxit Reader cho dân văn phòng chưa được biết đến hoặc có biết nhưng không để ý bởi người ta luôn coi Foxit Reader là công cụ đọc văn bản PDF hơn là một phần mềm có thể chỉnh sửa như Word. Với các thủ thuật Foxit Reader cho dân văn phòng đơn giản sau đây sẽ giúp ích cho những ai mới đi làm văn phòng, mới sử dụng các công cụ như Foxit Reader.
Thông thường người dùng đều biết rằng việc chỉnh sửa PDF là rất khó bởi tính chất của loại file này hạn chế người dùng tối đa các chỉnh sửa hay thêm thắt, tuy vậy với các thủ thuật Foxit Reader cho dân văn phòng sẽ giúp bạn có thể chỉnh sửa file pdf được một chút, giúp chúng ta sửa nhanh hay bổ sung các lỗi hoặc đơn giản chỉ là thêm các tính năng cần thiết cho văn bản mà không cần phải chuyển qua Word hoặc một công cụ nào đó.

Với một vài mẹo, thủ thuật Foxit Reader cho dân văn phòng sau đây hãy ghi nhớ và áp dụng nó khi cần thiết cho file PDF của bạn thay vì phải mất công chuyển đổi định dạng cũ để có thể chỉnh sửa được nội dụng. Qua đây người dùng cũng biết được thêm một vài tính năng của Foxit Reader, một trong những công cụ đọc file PDF hàng đầu hiện nay.
Các thủ thuật Foxit Reader cho dân văn phòng
1. Cách chèn ảnh vào trong file PDF.
Bước 1: Chèn ảnh vào file trong PDF là thủ thuật Foxit Reader cho dân văn phòng cơ bản nhưng lại rất hiệu quả, ngay với cả file PDF không chỉnh sửa được nhưng chúng ta vẫn có thể chèn ảnh vào nó để thêm các nội dung còn thiếu vào.
- Trên giao diện của Foxit Reader hãy chọn Insert > chọn tiếp Image Annotation.
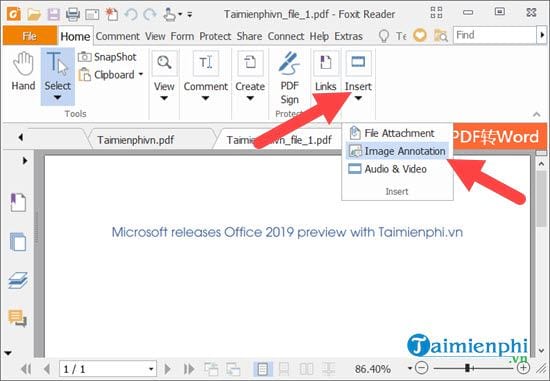
Bước 2: Tại đây chúng ta kéo một khung, đó sẽ là vị trí hiển thị ảnh và khung này có thể chỉnh sửa được ngay sau đó.

Bước 3: Sau khi kéo khung xong sẽ có một bảng hiện ra, click chọn Browse để tiến hành lấy ảnh từ máy tính mà bạn muốn chèn vào file PDF.

Lựa chọn file ảnh bất kỳ do bạn chọn và cho nó vào trong file PDF.

Bước 4: Click tiếp vào phần Advanced để chỉnh sửa thêm một vài tính năng cho các bức ảnh.

Trong này chúng ta có các giá trị liên quan đến chỉnh vị trí ảnh so với viền ở khung mà bạn đặt thôi, không có nhiều tính năng trong phần này.

Bước 5: Sau cùng bức ảnh sẽ xuất hiện với tỉ lệ tương ứng của nó chứ không phải của khung, người dùng có thể phóng to hay thu nhỏ khung sao cho hợp với bức ảnh nhất.

Mọi chỉnh sửa đã xong, như vậy là chúng ta vừa biết được thêm một thủ thuật Foxit Reader cho dân văn phòng đó là chèn ảnh vào file PDF.

2. Chèn chữ ký trong file PDF.
Trong trường hợp bạn đã làm xong và xuất file PDF nhưng lại quên mất cần phải đóng dấu cho ảnh để không bị người khác lấy đi mất thành quả của mình, lúc này hãy áp dụng cách chèn chữ ký trong file PDF, một thủ thuật Foxit Reader cho dân văn phòng hữu ích.
Bước 1: Trên giao diện của Foxit Reader chúng ta click chọn PDF Sign.

Bước 2: Giao diện PDF Sign hiện lên > chọn tiếp Signature List > Click vào biểu tượng dấu + hoặc chọn Create Signature đều tương tự.

Bước 3: Trong Create Signature hãy nhấn vào Import file để tiến hành thêm file ảnh, chữ ký tùy bạn.

Ở đây chúng tôi chọn logo của Taimienphi.vn đã có sẵn để làm chữ ký cho file PDF.

Bước 4: Sau đó bạn nhớ tích bỏ Convert signature to black & white đi nếu không muốn chữ ký có dạng đen trắng.

Bước 5: Sau khi lựa chọn được logo rồi bạn sẽ thấy có logo di theo con chuột của bạn, click vào đâu thì nó sẽ hiện ở đó.

Bước 6: Sau khi click xong nhớ xác nhận Apply all Signatures để hoàn tất việc chèn chữ ký trong file PDF nhé.

Trên đây là 2 thủ thuật Foxit Reader cho dân văn phòng mà người dùng cần thiết trong quá trình làm việc. Có thể bạn đã biết hoặc chưa nhưng hãy ghi nhớ lại chúng như một lần ôn bài cho mình để nắm bắt sử dụng kiến thức Foxit Reader tốt hơn.
https://thuthuat.taimienphi.vn/cac-thu-thuat-voi-foxit-reader-cho-dan-van-phong-36105n.aspx
Ngoài ra còn rất nhiều các thủ thuật khác có liên quan đến Foxit Reader mà người dùng có thể quan tâm như cắt file PDF bằng Foxit Reader, tính năng rất được hay áp dụng cho các file PDF. Sử dụng cắt file PDF bằng Foxit Reader sẽ đơn giản hơn các công cụ khác rất nhiều lần.