Quá trình làm việc với Microsoft Word chắc chắn có lúc bạn sẽ phải sử dụng đến công cụ tạo bảng và đương nhiên phải biết các thao tác trên bảng trong Word để sử dụng, các thao tác trên bảng trong word nói chung không phức tạp nhưng bạn sẽ mất nhiều thời gian nếu không nắm về nó.
Trong bài thủ thuật dưới đây, mình sẽ giới thiệu và hướng dẫn bạn làm quen với các thao tác trên bảng trong Word thường dùng. Đây là những thao tác khá cơ bản và cũng dễ sử dụng nên bạn nắm rõ sẽ rất dễ cho bạn trong quá trình làm việc với bảng trên Word.

CÁC THAO TÁC TRÊN BẢNG TRONG WORD THƯỜNG DÙNG
* Các bước chuẩn bị:
- Máy tính nên cài chương trình Word thông dụng hay dùng hiện nay: Word 2016, Word 2013.
- File Word đã tạo sẵn bảng.
1. Thao tác Gộp ô trong bảng (Merge Cell)
Đây là thao tác được khá nhiều người hay dùng và sử dụng vì đây là một thao tác rất cơ bản. Ví dụ: Bạn muốn ô Chỉ số điện và một ô bên cạnh bỏ trống -> bạn cần gộp 2 ô này làm một.
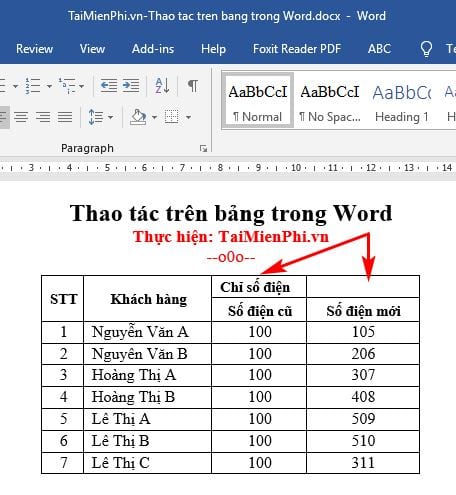
Để gộp ô, bạn thực hiện như sau:
Bước 1: Bạn chọn các ô muốn gộp (Meger Cell) -> vào tab Layout của bảng-> chọn Merge -> rồi chọn Merge Cells:

Bước 1: Kết quả là các ô (ô Chỉ số điện và ô trống bên cạnh) đã được gộp làm một như hình dưới (bạn có thể căn chỉnh thêm theo mục 2 ở dưới để text nằm giữa):

2. Thao tác Căn lề trong bảng.
Trong bảng khi bạn nhập dữ liệu text vào thì vị trí text thường không được căn đều. Để căn đều, căn lề trong bảng khi sử dụng Word, bạn thao tác như sau:
Bước 1: Bạn chọn (bôi đen) bảng cần căn lề.

Bước 2: Bạn vào tab Layout của bảng -> trong Alignment -> bạn chọn kiểu căn lề phù hợp:

Bước 3: Một kết quả sau khi chọn căn giữa:

3. Thao tác tạo màu nền cho bảng
Bạn có thể thực hiện một trong hai cách mình giới thiệu dưới đây để tạo màu nền cho bảng:
Cách 1: Bạn bôi đen các ô muốn tạo màu nền -> rồi sử dụng biểu tượng thùng sơn hay Shadding trong thanh công cụ nhanh -> cuối cùng là bạn chọn các màu cần tạo nền:

Kết quả sau khi bạn đổ màu nền:

Cách 2: Bạn cũng chọn các ô cần tạo màu nền -> Vào tab Design -> chọn Shading -> rồi lựa chọn màu cần đổ -> và bạn cũng sẽ được một màu nền như trong Cách 1.

4. Thao tác Tạo đường viền cho bảng
Tạo đường viền cho bảng, tức là bạn tạo Border and Shading. Bạn có thể thực hiện một trong 2 cách dưới đây:
Cách 1: Bạn chọn bảng cần tạo đường viền -> vào tab Home -> chọn Paragraph -> rồi nhấn chọn vào biểu tượng Border -> tại đây, bạn có thể chọn các kiểu mặc định sẵn hoặc bạn nhấn chọn Border and Shading:

Cách 2: Bạn cũng chọn bảng cần tạo đường viền -> sau đó vào tab Design -> chọn Borders -> rồi chọn Borders -> tại đây bạn cũng có thể chọn tương tự như trong Cách 1.

Cả 2 cách trên bạn đều chọn Border and Shading -> lúc này sẽ xuất hiện chọn tab Border gồm có các lựa chọn sau:
- Mục Setting:
+ None: Hủy đường viền bảng.
+ Box: Chỉ hiện đường ngoài không có đường trong.
+ All: Thay đổi kiểu đường viền cả 2 đường viền trong và ngoài.
+ Grid: Thay đổi đường viền bên ngoài đường trong giữ nguyên mặc định.
+ Custom: Thay đổi đường viền bên trong đường ngoài giữ nguyên mặc định.
- Mục Style: Cho phép bạn lựa chọn kiểu đường viền.
- Mục Color: Cho phép lựa chọn màu sắc cho đường viền.
- Mục Width: Cho phép lựa chọn độ rộng cho đường viền.
Giả sử bạn chọn đường viền nét liền đôi, chọn All để thay đổi cả 2 đường viền trong và ngoài như hình dưới:

Và kết quả sẽ thấy đường viền của bảng đã thay đổi:

Như vậy là mình vừa giới thiệu và hướng dẫn bạn Các thao tác trên bảng trong Word, đây đều là những kiến thức cơ bản bạn cần nắm được để sử dụng Word thành thạo và chuyên nghiệp.
https://thuthuat.taimienphi.vn/cac-thao-tac-tren-bang-trong-word-thuong-dung-43115n.aspx
Ngoài ra, khi tạo bảng trên Word, bạn sẽ thấy các ô, cột có kích thước đều nhau nhưng kích thước này sẽ thay đổi khi bạn bắt đầu nhập text. Để điều chỉnh cho đều nhau, bạn thực hiện theo cách điều chỉnh kích thước ô trong bảng Word đều nhau mà Taimienphi.vn đã chia sẻ. Chúc bạn thành công!