OS X Yosemite chạy rất tốt trên hầu hết các dòng máy Mac mới, tuy nhiên trên một số dòng Mac cũ, hệ điều hành này có vẻ chậm hơn. Có nhiều nguyên nhân gây ra tình trạng hiệu suất giảm. Và hầu hết các nguyên nhân gây ra lỗi này đều có giải pháp khắc phục. Dưới đây là 6 bước tăng tốc Mac OS X Yosemite bạn có thể áp dụng để tăng tốc Mac OS X Yosemite của mình.
Trên Mac và Windows sau một thời gian sử dụng, hệ thống sẽ chạy chậm hơn so với thời gian ban đầu, có nhiều nguyên nhân gây ra tình trạng này, song song với nó là có nhiều cách giúp tăng tốc máy tính, tăng tốc Mac mà bạn có thể áp dụng, việc tăng tốc máy tính chạy windows hay Macbook giúp hiệu quả công việc cao hơn.
Nếu cảm thấy hài lòng với OS X và kể từ khi cập nhật phiên bản Yosemite, Mac của bạn bỗng dưng chạy chậm hẳn, thực hiện theo các bước dưới đây để vô hiệu hóa một số thiết lập có thể là nguyên nhân gây ra lỗi Mac chậm, thực hiện kiểm tra nhanh các hoạt động của bộ vi xử lý và Mac của bạn sẽ hoạt động nhanh hơn.
6 bước tăng tốc Mac OS X
1. Vô hiệu hóa Eye Candy Transparent Windows và Effects
Eye candy như menu transparent, cửa sổ và titlebar yêu cầu bộ vi xử lý và bộ nhớ để render. Với các máy Mac “khủng” và nhất là các dòng mới có nhiều năng lượng đủ để xử lý các hiệu ứng eye candy của Yosemite. Tuy nhiên với các dòng Mac cũ hơn, những hiệu ứng này có thể là thủ phạm khiến máy chạy chậm hơn (ít nhất là khi một cửa sổ đang được vẽ hoặc di chuyển xung quanh).
Bước 1: Truy cập menu Apple , chọn System Preferences và chọn Accessibility .
Bước 2: Chọn Display và đánh tích chọn hộp Reduce Transparency .
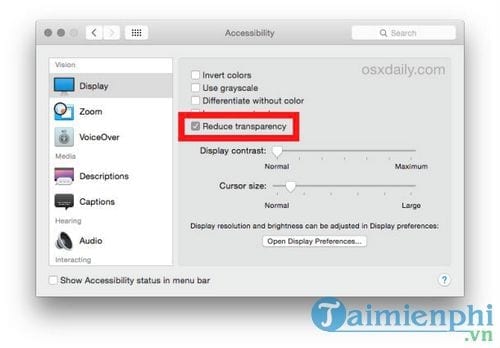
Việc thay đổi thiết lập này tạo ra sự khác biệt đáng kể khả năng hồi đáp và tốc độ mở thư mục cũng như các cửa sổ trong OS X Yosemite trên các dòng MacBook Air cũ (bạn có thể thấy được sự khác biệt khi xem SystemUIServer và Finder trên Activity Monitor khi mở và kéo một cửa sổ trong suốt, trước và sau khi cài đặt).
Tuy nhiên có thể trên các dòng Mac mới bạn sẽ không nhận thấy được điều này, nhưng nếu không hứng thú với transparency bạn có thể tắt bất cứ lúc nào.
Nếu chỉ cần thực hiện một điều chỉnh duy nhất để Yosemite tăng hiệu suất trên Mac cũ, bạn nên thực hiện điều chỉnh này. Việc vô hiệu hóa eye candy mang lại cho bạn sự khác biệt về tốc độ một cách đáng kể.
Mặc dù không liên quan gì đến hiệu suất hệ thống, nhưng khả năng sử dụng tổng thể và hiệu suất cá nhân trên OS X Yosemite có thể được cải thiện bằng cách kích hoạt tùy chọn Increase Contrast trên cùng bảng Accessibility. Cài đặt đó làm cho các phần tử giao diện rõ ràng hơn so với giao diện mặc định.
2. Vô hiệu hóa các Widget và Extension trên Notification Center
Widget trên Notification Center được khá nhiều người dùng yêu thích. Nhưng nếu hiển thị Widget trên màn hình đăng nhập và khởi động lại, bạn sẽ nhận thấy rằng quá trình khởi động sẽ chậm hơn một chút. Đối với các dòng Mac mới điều này không gây tổn hại gì, nhưng trên các dòng Mac cũ chắc chắn quá trình khởi động sẽ mất nhiều thời gian hơn. Giải pháp đơn giản nhất là vô hiệu hóa Widget và Extension mà bạn không cần sử dụng:
Bước 1: Truy cập menu Apple , chọn System Preferences và chọn Extensions .
Bước 2: Click chọn Today từ menu bên trái và bỏ tích tất cả các tùy chọn mà bạn không sử dụng hoặc không quan tâm, chẳng hạn như Weather (thời tiết), Stocks (chứng khoán), Social (xã hội), Reminders (nhắc nhở), ….
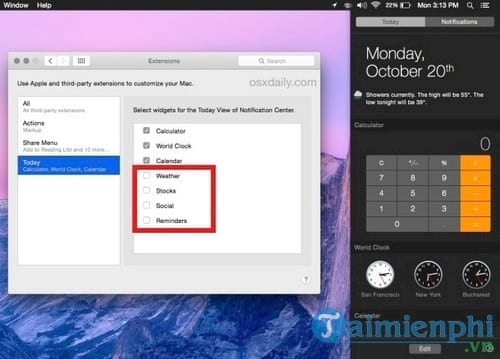
Thao tác này đặc biệt liên quan đến việc tăng tốc Mac OS X trong quá trình đăng nhập và khởi động lại, và khi mở bảng thông báo vì dữ liệu không cần phải làm mới.
3. Dọn dẹp màn hình desktop
Mỗi biểu tượng trên màn hình desktop yêu cầu bộ nhớ lưu trữ và redraw khi cửa sổ và ứng dụng di chuyển hoặc đóng. Vì vậy việc “giữ sạch” màn hình desktop sẽ cải thiện được hiệu suất ở vị trí cần thiết.
Điều này khá dễ dàng, chỉ cần “mang” mọi thứ trên màn hình desktop Mac và ném vào một thư mục và đặt một tên bất kỳ cho thư mục đó, chẳng hạn như Cleanup hay Desktop Stuff, …. Chỉ cần chắc chắn rằng bạn di chuyển mọi thứ trên màn hình desktop và trải nghiệm tốc độ Mac.

Mặc dù đây là thủ thuật cũ để tăng tốc hiệu suất tất cả các dòng Mac nhưng thủ thuật này vẫn khá phù hợp trên OS X Yosemite. Bạn cũng có thể sử dụng các lệnh mặc định để ẩn tất cả các biểu tượng trên Mac, chỉ khác một chút vì điều này phụ thuộc vào Terminal. Chỉ cần “ném” mọi thứ vào một thư mục bình thường là đủ.
4. Thay đổi Minimize Window Effect thành Scale
Tuy là thủ thuật cũ nhưng cũng khá hữu ích, thay đổi chức năng Minimize thành Scale Effect hơn là sử dụng các thiết lập mặc định hay thiết lập là Toilet Flush. Dù chỉ là một tác động nhỏ đến hiệu suất, nhưng ít nhất là giảm thiểu các cửa sổ. Nếu nhận thấy rằng việc thực hiện các thao tác đơn giản chậm hơn, tốn nhiều thời gian hơn trước, dưới đây là một giải pháp cho bạn:
Bước 1: Truy cập menu Apple và chọn System Preferences .
Bước 2: Chọn Dock và tại mục Minimize windows using chọn Scale Effect .

Đây chỉ là một trong những giải pháp để tăng tốc OS X nhanh hơn một chút nếu nhận thấy Mac chậm, giải pháp này không phải là lý tưởng để cải thiện tốc độ toàn bộ hệ thống.
Bước 5: Kiểm tra Activity Monitor
Activity Monitor sẽ cho bạn biết nếu có ứng dụng ngốn CPU, bộ nhớ hoặc disk I/O, và để theo dõi nguyên nhân gì đang làm chậm Mac của bạn, CPU là nơi lý tưởng để bắt đầu.
Bước 1: Nhấn tổ hợp phím Command+Spacebar để gọi Spotlight, sau đó nhập Activity Monitor và nhấn phím Return .
Bước 2: Click chọn tab CPU để sắp xếp theo dung lượng sử dụng bộ vi xử lý.

Nếu phát hiện một cái gì đó chẳng hạn như URL của trang web trình duyệt Safari đang “ăn” 95% CPU, đó chính là nguyên nhân gây ra tình trạng Mac chậm, bạn chỉ cần truy cập trình duyệt Safari và đóng cửa sổ hoặc tab đó lại.
Ngược lại, nếu phát hiện một số process nặng trên CPU, đó là điều bình thường, một số process như mds và mdsworker sẽ chạy như chỉ mục các ổ cứng. Điều này đặc biệt đúng nếu bạn vừa cập nhật Yosemite, hoặc chỉ là lần đầu tiên kết nối một ổ cứng gắn ngoài với Mac trong một thời gian, vì Spotlight sẽ lập chỉ mục nội dung của phân vùng. Với những process như mdworker, bạn hãy để nguyên đó và không nên can thiệp vào.
Thêm nữa, bạn có thể thay đổi khoảng thời gian cập nhật để có thêm thông tin chi tiết về CPU usage (sử dụng CPU).
6. Tăng tốc cửa sổ Finder bằng cách thay đổi All My Files
All My Files là thư mục thông minh, sử dụng Spotlight để truy cập bất kỳ và tất cả các tập tin của người dùng hiện tại. Có thể nói đây là tính năng tuyệt vời, nhưng tính năng này cũng có thể gây ra lỗi làm chậm quá trình tạo một cửa sổ Finder mới trên một số máy Mac. Thay đổi cửa sổ Finder mới thành thư mục tĩnh có thể cải thiện được tốc độ đó:
Bước 1: Từ menu Finder chọn Preferences .
Bước 2: Thiết lập mục New finder windows show là Desktop hoặc Document hoặc thư mục home user của bạn.
Bước 3: Đóng cửa sổ Finder preferences lại.

Bên cạnh đó, nếu bạn đã thử 6 bước tăng tốc Mac OS X ở trên mà kết quả vẫn chưa được cải thiện, bạn có thể tìm đến 2 lựa chọn "khả dĩ" dưới đây :
Sử dụng chương trình FileVault
Nếu đang phải đối mặt với tình trạng Mac khởi động và đăng nhập chậm sau khi cập nhật OS X Yosemite, và bạn đang sử dụng FileVault. Rất đơn giản chỉ cần vô hiệu hóa FileVault có thể giúp bạn giải quyết được những vấn đề về hiệu suất và tăng tốc Mac.
Nhiều người dùng phản ánh lại rằng FileVault có thể là thủ phạm dẫn đến tình trạng hệ thống chậm dần và gây ra lỗi trên Yosemite, việc tắt tính năng mã hóa FileVault sẽ cải thiện việc tăng tốc độ Mac.
Cài đặt mới để tăng tốc Mac OS X
Điều này sẽ giúp bạn có những trải nghiệm về hiệu suất, tốc độ như trước đây. Ngoài ra bạn có thể tìm hiểu và tham khảo thêm một số hướng dẫn giúp tăng tốc Mac hiệu quả trên mạng.
Một số người dùng Mac gặp phải rắc rối với Wifi - cũng có thể là nguyên nhân khiến Mac chạy chậm. Trong thực tế vấn đề kết nối Wifi có thể được giải quyết riêng biệt (chẳng hạn như DNS lookup chậm khiến bạn cảm thấy kết nối Internet chậm).
Nếu đã áp dụng các thủ thuật, giải pháp trên mà Mac vẫn chậm, bạn có thể cân nhắc đến việc sử dụng Time Machine để sao lưu Mac, sau đó thực hiện cài đặt sạch OS X Yosemite và khôi phục lại dữ liệu của bạn từ bản sao lưu. Quá trình này mất khá nhiều thời gian, và không khuyến khích người dùng, nhưng nếu đã “bí” giải pháp, bạn có thể lựa chọn giải pháp bất đắc dĩ này.
Cuối cùng, nếu cảm thấy hiệu suất của Mac chậm bất thường, mặc dù bạn thực hiện một số tinh chỉnh, cài đặt mới và thực hiện một số thay đổi khác. Bạn có thể lựa chọn hạ cấp Yosemite về phiên bản OS X Mavericks. Cũng giống như cài đặt mới, việc hạ cấp Yosemite không được khuyến khích, nhưng nó có thể là một lựa chọn cuối cùng cho bạn và một số người dùng khác.
https://thuthuat.taimienphi.vn/6-buoc-tang-toc-mac-os-x-yosemite-23711n.aspx
Mac OS X Yosemite của bạn chạy chậm. Bạn đã tìm thấy cho mình giải pháp để tăng tốc Mac. Nếu muốn bổ sung thêm các giải pháp, thủ thuật để tăng tốc Mac OS X Yosemite, bạn có thể để lại ý kiến của mình trong phần dưới đây!