Để tạo một điểm khôi phục hệ thống không quá khó khăn nhưng cũng không hẳn là dễ vì các tùy chọn bị “vùi sâu” trong các cài đặt nâng cao. Thêm nữa, vì thiếu các tùy chọn bổ sung nên bạn không thể quản lý các điểm khôi phục bằng công cụ được tích hợp sẵn. Nếu đang tìm kiếm công cụ quản lý các điểm khôi phục hệ thống dưới đây là 3 các điểm khôi phục hệ thống (System Restore Point) tốt nhất trên Windows mà bạn có thể tham khảo.
Tính năng System Restore trên Windows cho phép bạn tạo Restore Point, các điểm khôi phục hệ thống khi thực hiện những thay đổi lớn, chẳng hạn như cài đặt hoặc gỡ bỏ cài đặt phần mềm và driver, thay đổi các thiết lập hệ thống, tinh chỉnh registry, thay đổi cài đặt policy, ….
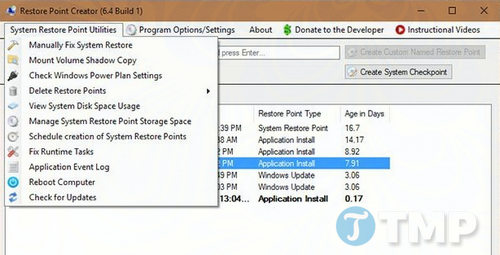
Các điểm khôi phục hệ thống này cho phép người dùng khôi phục hệ thống về trạng thái trước đó. Theo mặc định Windows được tích hợp sẵn công cụ để tạo điểm khôi phục hệ thống.
Để tự tạo một điểm khôi phục, tìm Advanced System Settings, sau đó điều hướng đến System Protection, chọn ổ cài đặt Windows, sau đó click chọn Create.
Tuy nhiên nếu muốn tìm kiếm công cụ quản lý các điểm khôi phục hệ thống dưới đây là 3 các điểm khôi phục hệ thống (System Restore Point) tốt nhất trên Windows.
3 công cụ quản lý các điểm khôi phục hệ thống (System Restore Point) tốt nhất trên Windows
1. Restore Point Creator
Tải Restore Point Creator về máy và cài đặt tại đây : Download Restore Point Creator
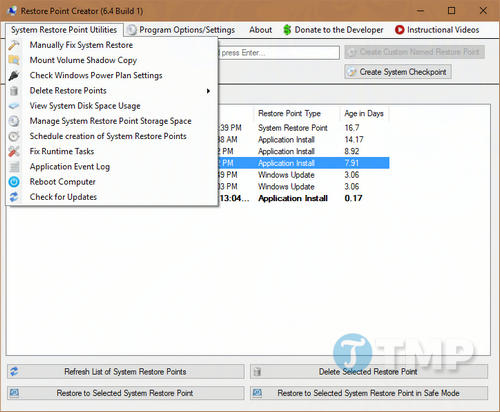
Restore Point Creator là một trong những công cụ quản lý điểm khôi phục hệ thống tốt nhất. Công cụ này cung cấp nhiều tùy chọn nâng cao để tạo và quản lý các điểm khôi phục trên Windows. Ngoài tạo các điểm khôi phục dễ dàng hơn, bạn còn có thể xem các điểm khôi phục trước đó, xóa từng điểm khôi phục, tạo điểm khôi phục với tên tùy chỉnh, lên lịch tạo điểm khôi phục, quản lý dung lượng trống mà các điểm khôi phục chiếm dụng, tự động xóa điểm khôi phục cũ, … .
Thậm chí là sửa chữa các điểm khôi phục bị lỗi chỉ với một vài cú click chuột. Điểm trừ của công cụ quản lý các điểm khôi phục hệ thống (System Restore Point) tốt nhất trên Windows này giao diện hơi rối mắt vì có nhiều tùy chọn và các cài đặt nâng cao. Nhưng nếu đang tìm kiếm công cụ quản lý điểm khôi phục hệ thống tốt nhất, Restore Point Creator là công cụ ưu việt hàng đầu.
2. Quick Restore Maker
Tải Quick Restore Maker về máy và cài đặt tại đây : Download Quick Restore Maker
Nếu không cần đến các tùy chọn nâng cao, và bạn chỉ muốn tạo các điểm khôi phục hệ thống chỉ bằng một cú click chuột, Quick Restore Maker chính là những gì mà bạn cần tìm. Quick Restore Maker là công cụ miễn phí, phiên bản portable không cần cài đặt và không có các tùy chọn nâng cao hoặc tùy chọn khó hiểu. Tất cả những gì bạn cần làm là chỉ cần tải Quick Restore Maker về máy, giải nén và chạy file .exe để mở công cụ, sau đó click chọn nút “Create Restore Point”.

Để thực hiện mọi thứ dễ dàng hơn, bạn có thể thêm tùy chọn Create Restore Point vào menu chuột phải. Để làm được điều này, chỉ cần đánh tích chọn hộp Add create restore point to desktop context menu và tùy chọn sẽ được thêm vào menu ngay lập tức.

3. System Restore Explorer
Tải System Restore Explorer về máy và cài đặt tại đây : Download System Restore Explorer
Nếu cảm thấy hài lòng khi sử dụng công cụ được tích hợp sẵn trên Windows để tạo điểm khôi phục, nhưng muốn quản lý các điểm khôi phục mà bạn đã tạo, chắc chắn sẽ không thể chối từ System Restore Explorer. Công cụ đơn giản này cho phép bạn gắn kết shadow copy ngay trong File Explorer, và có thể xóa từng điểm khôi phục nếu muốn.
Điểm cộng lớn nhất của System Restore Explorer là công cụ miễn phí, nhẹ và hiển thị cho biết các điểm khôi phục chiếm dụng bao nhiêu không gian trống trên hệ thống. Nếu chỉ đơn giản là tìm kiếm công cụ quản lý các điểm khôi phục trong hệ thống, hãy thử ngay System Restore Explorer.

https://thuthuat.taimienphi.vn/3-cong-cu-quan-ly-cac-diem-khoi-phuc-he-thong-system-restore-point-tot-nhat-tren-windows-27726n.aspx
Restore Point Creator, Quick Restore Maker và System Restore Explorer là 3 công cụ quản lý các điểm khôi phục hệ thống (System Restore Point) tốt nhất trên Windows. Ngoài những công cụ quản lý thú vị ở trên, bạn còn có thể sử dụng Powershell để tạo Restore Point rất dễ dàng. Nếu bạn có biết thêm công cụ quản lý điểm khôi phục hệ thống nào khác, hãy chia sẻ cho Taimienphi.vn biết nhé.