Vấn đề bảo mật hiện nay đang là vấn đề rất được quan tâm bởi các mã độc hay phần mềm gián điệp có thể truy cập vào các dữ liệu và đánh cắp các thông tin của bạn. Với bài hướng dẫn này bạn sẽ biết cách để bảo mật cho word 2013, một trong những loại file dữ liệu phổ biến nhất hiện nay.
Phần mềm Office Word đã ra đời từ rất lâu và khi công nghệ ngày càng phát triển thì hãng Microsoft cũng tích hợp vào các tính năng về bảo mật cần thiết cho các file văn bản mà bạn tạo ra để tránh bị truy cập trái phép và rò rỉ thông tin quan trọng của người dùng.

Vấn đề bảo mật file Excel cũng như bảo mật file Word là điều cần quan tâm hàng đầu của người dùng đặc biệt đối với nhân viên văn phòng hay phải soạn thảo văn bản, tạo bảng tính
Bảo mật file Word, đặt mật khẩu file word 2013, 2010, 2007
Trong bài viết dưới đây, Taimienphi.vn sẽ hướng dẫn trên Word 2013
Cách 1: Giới hạn việc sửa nội dung file word
Bước 1: Bạn vào File > Info > Protect Document > Mark as final:
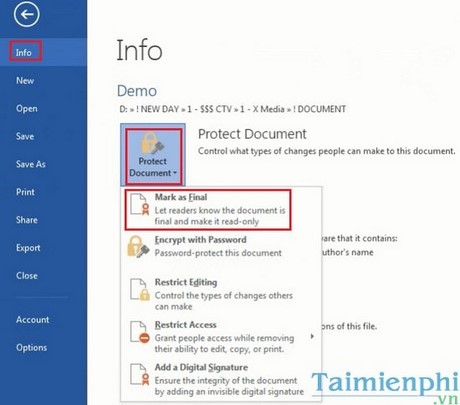
Bước 2 : Ở cửa sổ hiện ra, bạn chọn OK:

Ở cửa sổ tiếp theo hiện ra bạn chọn tiếp OK:

Lúc này bạn đã lưu file word của mình ở dưới dạng [Read Only] tức là chỉ đọc.Nếu bạn vẫn muốn chỉnh sửa thêm cho file word của mình thì bạn click vào Edit Anyway rồi tiến hành sửa file:

Sau đó bạn làm lại các bước ở trên để lưu lại file dưới dạng Read Only.
Cách 2: Bạn đặt mật khẩu cho file word
Bước 1 : Bạn vào File > Info > Protect Document > Encrypt with Pasword:

Bước 2 : Bạn tiến hành nhập mật khẩu cho file word hai lần:


Nhập xong password cho file word, bạnsave file word lại là bạn đã đặt xong mật khẩu cho file word của mình.Từ giờ để mở file word này thì người mở sẽ phải nhập đúng mật khẩu thì mới mở được file word này lên:

Cách 3: Tạo form thông tin có thể chỉnh sửa cho file word
Bước 1 : Bạn vào File > Option rồi vào tab Customize Ribbon và tích vào mục Developer như hình:

Bước 2 : Bạn vào File > Info > Protect Document > Restrict Access:

Bước 3 : Bạn tích vào vào mục Allow only this type of editing in the document và chọn mục Filling in forms. Sau đó bạn click vào Yes, Start Enforcing Protection như hình:

Ở bảng hiện ra bạn nhập mật khẩu bảo vệ 2 lần cho file word:

Từ bây giờ khi bạn gửi file này cho người khác, họ sẽ chỉ có chỉnh sửa các thông tin ở form mà bạn đã cung cấp, còn nếu muốn sửa chữa những nội dung khác thì họ phải có mật khẩu để nhập vào.
Để tắt chế độ bảo vệ này thì bạn chỉ cần click vào nút Stop Protection và nhập mật khẩu bảo vệ mà bạn đã nhập lúc trước của file word này là được:


https://thuthuat.taimienphi.vn/3-cach-bao-mat-cho-word-2013-2310n.aspx
Vậy là bạn đã biết các cách để bảo mật cho word 2013 rồi đó. Với các tính năng bảo mật này, các file văn bản word của bạn sẽ được bảo vệ chắc chắn hơn và sẽ hạn chế tình trạng rò rỉ các thông tin quan trọng, nhất là khi bạn dùng chung máy tính với người khác. Ngoài ra, bạn có thể tham khảo Đặt mật khẩu cho file Excel