Bạn có chắc mình đã biết hết phím tắt Excel? Ngay cả người dùng Excel thường xuyên có thể cũng không biết đến các phím tắt này. Dưới đây là 11 phím tắt Excel giúp nâng cao hiệu suất làm việc của bạn.
Trên Excel có rất nhiều phím tắt khác nhau để người dùng có thể thao tác, thực hiện tính toán trên công cụ này. Với 11 phím tắt Excel được đề cập dưới đây sẽ là những kiến thức bổ ích dành cho bạn để làm việc hiệu quả hơn.
11 Phím tắt Excel giúp nâng cao hiệu suất làm việc của bạn
1. Ctrl + PgDn và Ctrl + PgUp: Nhảy từ bảng tính này sang bảng tính khác
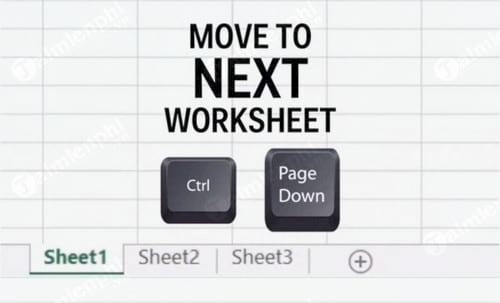
2. Ctrl + phím mũi tên: di chuyển đến các vùng dữ liệu tiếp
Thường thì bạn có thể sử dụng phím mũi tên để di chuyển từ ô này sang ô khác. Tuy nhiên nếu muốn di chuyển đến các ô nhanh hơn bạn có thể nhấn và giữ phím Ctrl và sử dụng phím mũi tên.
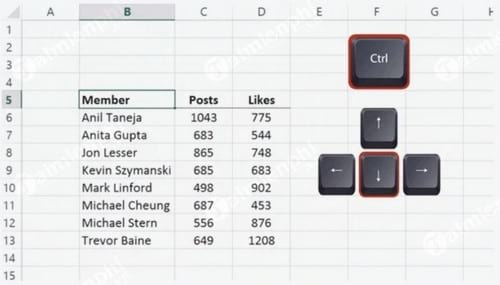
3. Ctrl + Shift + phím mũi tên: để chọn dữ liệu
Sử dụng tổ hợp phím Ctrl + Shift + phím mũi tên để mở rộng vùng lựa chọn từ một ô đang chọn.

4. Kích đúp chuột để sao chép công thức xuống cuối bảng tính
Để sao chép công thức hoặc giá trị xuống cuối bảng tính, bạn không cần phải thao tác giữ và kéo chuột xuống dưới. Thay vào đó chỉ cần kích đúp chuột vào ô nhỏ nằm góc dưới cùng bên phải của ô.

5. Sử dụng phím tắt đề định dạng các giá trị nhanh chóng
Sử dụng tổ hợp phím Ctrl + Shift + ! cho định dạng số với hai chữ số thập phân. Sử dụng Ctrl + Shift + $ cho định dạng tiền tệ với hai chữ số thập phân. Và sử dụng Ctrl + Shift + % cho các định dạng phần trăm không có chữ số thập phân.

6. Khóa nhanh các ô bằng phím F4
Khi sao chép các công thức trong Excel, trong một số trường hợp bạn muốn di chuyển các công thức vào các ô đầu vào, nhưng trong một số trường hợp khác thì không.
Khi muốn “khóa” một công thức trên ô đầu vào, bạn chỉ cần thêm biểu tượng $ vào trước tên và số hàng của ô đầu vào đó, chẳng hạn như nếu muốn khóa ô B1, bạn nhập là =$B1. Tuy nhiên nếu muốn khóa nhiều ô, và mỗi ô bạn sẽ phải thao tác thêm từng biểu tượng $ sẽ rất mất thời gian.
Thay vào đó bạn chỉ cần chọn ô và nhấn phím F4 để thêm biểu tượng $. Nếu nhấn tiếp phím F4, nó sẽ lặp lại các tùy chọn khác như khóa ô, khóa số hàng, khóa cột và không khóa.

7. Tính toán dữ liệu với hàm CountIF và hàm SumIF
Khi cần tính toán dữ liệu, người dùng thường nghĩ tới 2 hàm CountIF và SumiF, trong đó hàm CountIF sẽ đếm số lần của một giá trị xuất hiện trong vùng điều kiện đã chọn còn hàm SumIF sẽ thêm các giá trị trong một vùngđiều kiện khi giá trị trong vùng điều kiện tương ứng phù hợp với điều kiện của bạn.

Đầu vào đầu tiên là vùng điều kiện có giá trị mà bạn muốn đếm. Đầu vào thứ hai là điều kiện, hoặc giá trị cụ thể bạn đang tìm kiếm.
Trong phần ví dụ dưới đây taimienphi.vn đếm số lượng các câu chuyện trong cột B được viết bởi tác giả đầu tiên.
SUMIF (phạm vi, tiêu chí, phạm vi tổng hợp)

Trong ví dụ dưới đây, Taimienphi.vn đếm tổng số lượt xem của mỗi tác giả. Phạm vi tổng hợp này khác với phạm vi tên tác giả, nhưng kích thước 2 phạm vi là như nhau. Số lượt xem của mỗi tác giả được thêm vào cột E được ghép khớp với đúng tên tác giả nằm trong cột B. SUMIF là sự kết hợp độc đáo giữa hàm SUM (tính tổng) và hàm IF (điều kiện), cả 2 hàm SUM và hàm IF đều được sử dụng nhiều trong các bài toán cũng như công việc hiện nay.
8. Kéo chính xác các dữ liệu mà bạn muốn bằng hàm VLOOKUP

Hàm VLOOKUP tìm một giá trị trong cột bên trái vùng dữ liệu và sẽ trả về bất kỳ giá trị nào ở cột bên phải của nó.
Trong ví dụ dưới đây là danh sách các trường đại học luật. Taimienphi.vn muốn sử dụng hàm VLOOKUP để tạo danh sách 5 trường hàng đại học luật hàng đầu.
VLOOKUP (giá trị cần đem ra so sánh để tìm kiếm, vùng dữ liệu, số cột, loại)
Đầu vào đầu tiên là giá trị cần đem ra so sánh để tìm kiếm. Ở đây chúng ta sử dụng để tìm bảng xếp hạng.
Đầu vào thứ hai là vùng dữ liệu có chứa các giá trị mà chúng ta đang tìm kiếm trong cột bên trái và thông tin mà chúng ta muốn lấy nằm ở các cột bên phải. Đầu vào thứ ba là số cột của giá trị mà bạn muốn trả lại.
Ở ví dụ này chúng ta muốn lọc ra 5 trường đại học luật hàng đầu, và tên các trường đại học nằm trong cột thứ 2 trong vùng dữ liệu.
Dữ liệu đầu vào cuối cùng để nói với Excel rằng nếu bạn muốn ghép kết quả chính xác hoặc gần đúng. Nếu muốn ghép kết quả chính xác, bạn nhập FALSE hoặc 0.
9. Sử dụng & để kết hợp chuỗi văn bản
Trong ví dụ dưới đây, bảng tính có một cột chứa tên và một cột chứa họ. Bạn có thể sử dụng & để tạo một cột chứa họ tên đầy đủ. Trong Excel, & kết hợp 2 hoặc nhiều đoạn văn bản. Lưu ý, giữa các tên và họ tên sẽ có dấu cách.
Công thức của bạn sẽ là =[Tên]&" "&[Họ tên]. Bạn có thể kết hợp các tham chiếu ô với văn bản thực tế miễn là văn bản mà bạn muốn thêm được đặt trong dấu ngoặc kép.

10. Sử dụng hàm LEFT, RIGHT và LEN để “làm sạch” dữ liệu của bạn
Các hàm này là giải pháp tuyệt vời để “làm sạch” dữ liệu của bạn.
Hàm LEFT (chuỗi văn bản, số ký tự)

Ở ví dụ trên, sử dụng tên viết tắt của tiểu bang kết hợp với tên tiểu bang bằng một dấu gạch ngang nằm ở giữa.
Bạn có thể sử dụng hàm LEFT để trả về kết quả là tên viết tắt của tiểu bang. Hàm LEFT sẽ lấy một số ký tự nhất định ở đầu chuỗi văn bản. Đầu vào đầu tiên là chuỗi văn bản. Đầu vào thứ hai là số ký tự mà bạn muốn. Trong ví dụ này là sử dụng 2 ký tự đầu tiên.
Hàm LEN (chuỗi văn bản)

Nếu muốn bỏ tên các tiểu bảng ra khỏi chuỗi văn bản này, bạn phải sử dụng chức năng RIGHT, RIGHT lấy một số ký tự được chỉ định từ cuối bên phải chuỗi văn bản.
Vấn đề là bạn muốn lấy bao nhiêu ký tự ở bên phải chuỗi văn bản? Lấy tất cả và trừ đi 3, vì tất cả tên các tiểu bang được thêm sau tên 2 ký tự viết tắt của tên tiểu bang và một dấu gạch ngang. Lúc này hàm LEN sẽ hữu ích, hàm LEN sẽ đếm số ký tự hoặc độ dài của chuỗi văn bản.
Hàm RIGHT (chuỗi văn bản, số ký tự)

Bây giờ bạn có thể sử dụng kết hợp hàm RIGHT và hàm LEN để tách các tên tiểu bang. Vì ở đây chúng ta muốn trừ đi 3 ký tự đầu tiên, bạn lấy chiều dài của chuỗi trừ đi 3 và kết quả là các ký tự ở cuối bên phải của chuỗi.
Ngoài ra, để cắt chuỗi ký tự trong bảng tính, người dùng có thể sử dụng Hàm MID để lấy chuỗi này, ví dụ dữ liệu trong 1 cột ô là 34567, bạn muốn lấy 2 số 45 thì bạn chỉ dùng hàm MID là xong.
11. Tạo các giá trị ngẫu nhiên với RAND
Hàm RAND ()
Bạn có thể sử dụng hàm RAND () để tạo một giá trị ngẫu nhiên giữa 0 và 1. Không cần thêm bất kỳ đầu vào nào, giá trị trong dấu ngoặc đơn bạn chỉ cần để trống. Giá trị ngẫu nhiên mới sẽ được tạo ra mỗi khi bảng tính được tính toán lại. Bạn có thể buộc bảng tính tính lại bằng cách nhấn phím F9. Ngoài ra hàm RAND () cũng tính toán lại các giá trị khi bạn thực hiện các thay đổi khác trên bảng tính.

Trên đây là 11 phím tắt Excel giúp nâng cao hiệu suất làm việc của bạn. Ngoài ra, trong bảng tính, phím tắt Ctrl trong Excel cũng được sử dụng nhiều, 50 phím tắt Ctrl trong Excel sẽ giúp bạn làm việc, thao tác nhanh hơn trên bộ công cụ thống kê, bảng tính tuyệt vời này.
https://thuthuat.taimienphi.vn/11-phim-tat-excel-giup-nang-cao-hieu-suat-lam-viec-cua-ban-24594n.aspx