Trên Mac OS X, việc sử dụng Finder là rất thường xuyên. Finder là một phần của hệ điều hành cho phép người dùng tìm kiếm, quản lý các tập tin trong máy. Dưới đây là 10 thủ thuật tìm kiếm trên Mac người dùng nào cũng cần biết để thực hiện các thao tác nhanh hơn trên Mac và tiết kiệm được thời gian quý báu của mình.
Có thể bạn nghĩ rằng việc sử dụng Finder là đơn giản, nhưng Finder là một ứng dụng phức tạp - việc nắm bắt được các thủ thuật tìm kiếm trên Mac đặc biệt của riêng Finder giúp bạn làm chủ ứng dụng tốt hơn.
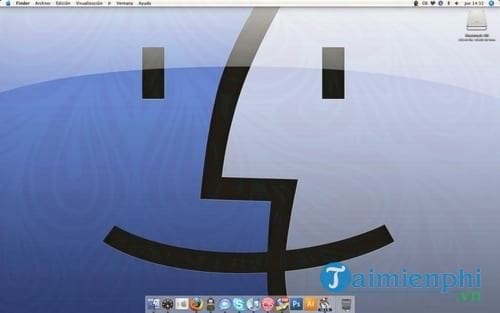
Sử dụng Quick Look tốt hơn
Chắc chắn bạn đã từng sử dụng tính năng Quick Look ít nhất là một lần. Quick Look là tính năng cho phép người dùng xem trước nội dung của một tài liệu hoặc hình ảnh mà không cần phải mở ứng dụng liên quan.
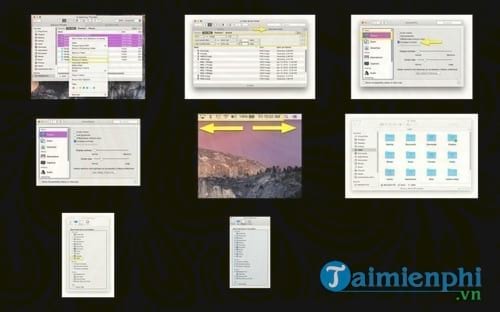
Bạn có thể sử dụng tính năng này bằng cách chọn các tập tin trên Finder, sau đó nhấn phím Space Bar .
Ngoài ra, người dùng còn có thể xem nhiều tập tin cùng một lúc trong Quick Look, hoặc ở chế độ toàn màn hình (full screen).Để xem các tập tin ở chế độ toàn màn hình, chọn các tập tin mà bạn muốn xem, sau đó nhấn tổ hợp phím Option + Space bar .
Bạn có thể di chuyển qua lại giữa các tập tin bằng cách sử dụng phím mũi tên trên màn hình hoặc trên bàn phím. Nếu click chọn nút Index nhỏ bạn sẽ nhìn thấy tất cả các tập tin mà bạn đã chọn hiển thị trên một màn hình. Click vào đó để xem kích thước đầy đủ hoặc nhấn phím Esc nếu muốn quay trở lại Finder.
Hiển thị thư mục Home trên Sidebar

Thư mục Home lưu trữ tất cả các thông tin trong máy Mac của bạn, bao gồm tài liệu, hình ảnh và file nhạc. Thủ thuật tìm kiếm trên Mac với thư mục Home trên thanh Sidebar sẽ giúp bạn truy cập các tập tin nhanh hơn.
Để hiển thị thư mục Home trên thanh Sidebar, rất đơn giản từ Menu Finder bạn chọn Preferences (hoặc nhấn tổ hợp phím Command + dấu phẩy khi đang ở trên Finder). Sau đó đánh tích chọn hộp nằm kế bên tên thư mục Home của bạn. Tiếp theo mở cửa sổ Finder, kéo và thả thư mục Home vào vị trí bất kỳ mà bạn muốn.
Hiển thị thanh Status và thanh Path

Thanh Status và thanh Path nằm bên dưới cửa sổ Finder, các thanh này cung cấp cho bạn các thông tin quan trọng về Mac của bạn. Thanh Status sẽ hiển thị có bao nhiêu tập tin trong một thư mục cụ thể, cũng như còn bao nhiêu dung lượng trống trên ổ cứng. Thanh Path sẽ hiển thị đường dẫn các tập tin hoặc thư mục được chọn trên Finder.
Để hiển thị 2 thanh này, bạn truy cập menu View trên Finder, sau đó chọn Show Path Bar hoặc Show Status bar , hoặc nhấn Command + / ; Command + P để hiện hoặc ẩn các thanh đó đi.
Làm chủ các biểu tượng trên menubar

Nếu menubar của bạn chứa nhiều icon trạng thái, tốt nhất bạn nên sắp xếp lại các icon này hoặc đơn giản là xóa các icon không cần thiết đi.
Để sắp xếp lại các icon này, nhấn và giữ phím Command sau đó kéo và thả icon tới vị trí khác mà bạn muốn. Thủ thuật này áp dụng cho icon mặc định của Apple.
Nếu muốn loại bỏ hẳn các icon khỏi menubar, chỉ cần kéo icon đó ra ngoài desktop rồi thả chuột trái ra là xong, giống như khi bạn kéo biểu tượng ra khỏi Dock.
Nếu muốn hiển thị lại các icon đã bị trên thanh menubar, chỉ cần truy cập System References , tìm icon muốn hiển thị lại và chọn Show in Menubar .
Thiết lập theme theo cách của bạn

Giao diện OS X ngày cảng trở nên tẻ nhạt hơn, nhưng nếu bạn muốn mọi thứ trở nên sắc nét hơn, độ tương phản cao hơn. Đơn giản chỉ cần truy cập System Preferences , click chọn Accessibility , sau đó click chọn Display ở khung bên trái.
Đánh tích chọn hộp nằm kế bên Increase Contrast để giao diện của bạn hoàn chỉnh hơn với màu tối và nền nhẹ hơn.
Nếu muốn thay đổi độ tương phản của thanh Status và Dock, bạn truy cập mục General trong System Preferences và đánh tích chọn Use dark menu bar and Dock .
Sử dụng Smart Folder

Smart Folder thu thập các tập tin và ứng dụng, sau đó tập hợp lại trong một thư mục dựa theo những tiêu chí mà bạn thiết lập.
Để tạo thư mục này, từ menu File trên Finder, chọn New Smart Folder . Ngoài ra bạn còn có thể sử dụng tổ hợp phím Command + Option + N , sau đó gõ một chủ đề, cụm từ hoặc những thông số khác vào khung search.
Mẹo hay: Giống như khi đang tìm kiếm từ cửa sổ thông thường trong Finder, bạn có thể giới hạn tìm kiếm chỉ với tên của tập tin bằng cách chọn Name matches trên menu, sau đó click chọn Name , chọn Filename .
Đổi tên nhiều tập tin cùng một lúc

Bạn có 47 tập tin khác nhau và các tập tin này đều có chung 1 tên là Screenshot. Nếu muốn đổi tên 47 tập tin này cùng một lúc, tất cả những gì bạn cần làm là chọn tất cả các tập tin muốn đổi tên, kích chuột phải vào đó và chọn Rename X items (trong đó X là số lượng tập tin đã chọn).
Lúc này trên màn hình sẽ hiển thị một hộp thoại, tại đây nhập tên bất kỳ mà bạn muốn thay đổi vào ô trống rồi chọn Rename.
Khởi chạy lại Finder

Sẽ có thời điểm bạn gặp phải tình trạng Finder bị “đóng băng” hoặc bị treo, không hồi đáp. Khi gặp phải tình trạng này bạn có thể khởi động lại Mac hoặc tắt máy bằng cách nhấn và giữ lì nút Nguồn, tuy nhiên trước tiên hãy thử khởi động lại Finder.
Cũng giống như việc buộc thoát bất kỳ một ứng dụng nào đó - chỉ cần nhấn tổ hợp phím Option + Command + Esc để gọi hộp thoại Force Quit . Tại hộp thoại Force Quit, chọn Finder sau đó chọn Relaunch .
Thủ thuật này giúp bạn tiết kiệm được một khoảng thời gian kha khá thay vì phải khởi động lại hoàn toàn Mac.
Tùy biến thanh công cụ Finder

Có khá nhiều nút và widget hữu ích nằm trên thanh công cụ Finder, và hầu hết thì các thiết lập mặc định khá tốt.
Tuy nhiên, nếu bạn muốn thêm hoặc xóa bất cứ thứ gì trên thanh công cụ đó, bạn có thể kích chuột phải (hoặc sử dụng tổ hợp phím Control + Click ) vào khoảng trống bất kỳ trên thanh công cụ, sau đó chọn Customize Toolbar .
Lúc này trên màn hình xuất hiện một hộp thoại mới, bạn có thể thay đổi vị trí các icon bằng cách kéo và thả các icon đó vào vị trí mà bạn muốn.
Mẹo hay: Chọn Icon Only, Text Only hoặc chọn Icon and Text để có thêm nhiều hoặc ít thông tin thiết lập icon trên thanh công cụ.
Thiết lập thư mục mặc định

Khi bạn mở một cửa sổ Finder, mặc định nó sẽ hiển thị một thư mục cụ thể (thường là thư mục Home). Nếu muốn thiết lập hiển thị một thư mục khác khi bạn mở một cửa sổ Finder mới, click chọn menu Finder , sau đó chọn Preferences (hoặc nhấn tổ hợp phím Command + ~ khi trong Finder)
Bạn có thể lựa chọn bất kỳ thư mục nào từ menu drop-down (menu thả xuống) mục New Finder windows show .
Khi click chuột vào đó bạn sẽ nhận được một số đề xuất, chẳng hạn như hard disk (ổ cứng), Home folder (thư mục Home) và All Files (tất cả các tập tin). Hoặc bạn có thể lựa chọn Other (khác) và điều hướng đến bất cứ thư mục nào mà bạn muốn.
Như vậy, với 10 thủ thuật tìm kiếm trên Mac người dùng nào cũng cần biết sẽ giúp cho bạn nhanh chóng làm quen và vận hành những chức năng trên hệ điều hành macOS trơn tru hơn, nắm bắt được nhiều công dụng của nó.
Nếu bạn đang dùng hệ điều hành Windows 7 hoặc 8, 10, bạn tham khảo cách:
- Tìm file trên Windows 7
- Tìm file trên Windows 8
- Tìm file trên Windows 10
https://thuthuat.taimienphi.vn/10-thu-thuat-tim-kiem-tren-mac-nguoi-dung-nao-cung-can-biet-23754n.aspx